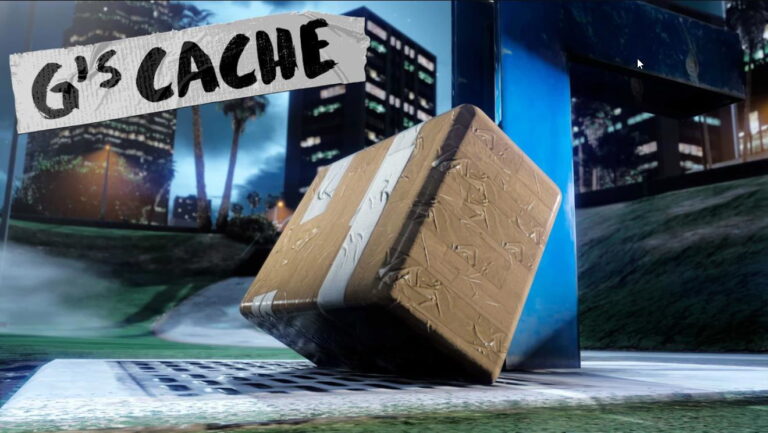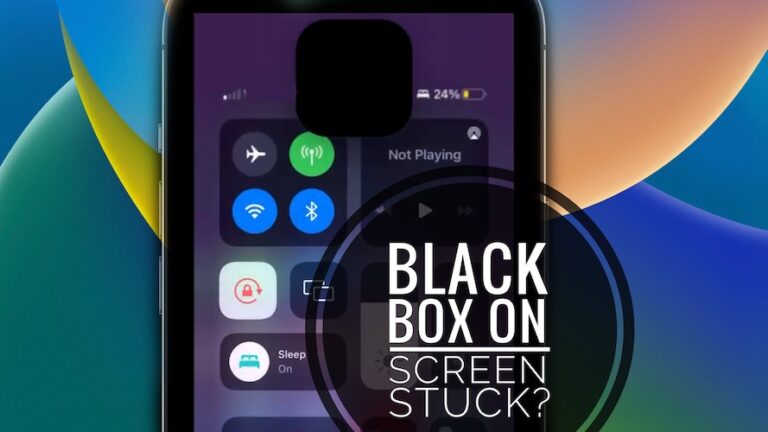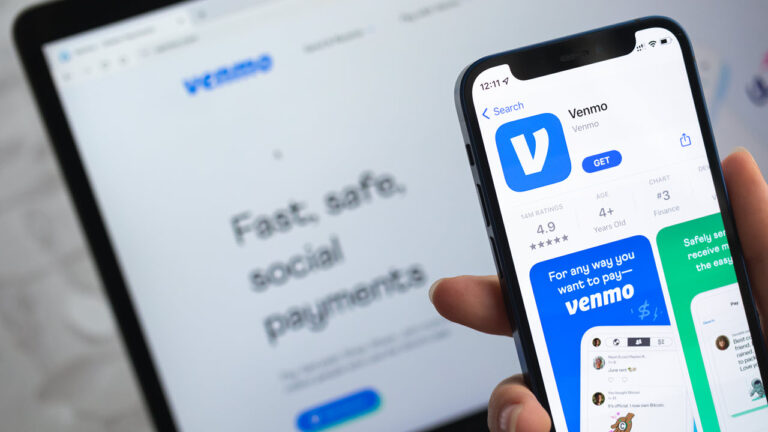Исправление высокой загрузки ЦП и памяти в Steam Client WebHelper
Steam — популярная платформа видеоигр, разработанная корпорацией Valve, — является выбором геймеров по всему миру.
Геймеры могут выбирать из широкого ассортимента игр, функций социальных сетей и различных других функций, которые улучшают их игровой опыт.
Тем не менее, иногда он может сталкиваться с проблемами, как и любое другое программное обеспечение. Многие пользователи жаловались, что Steam Client WebHelper потребляет слишком много ресурсов процессора и памяти.
Если эта проблема сохраняется, производительность вашей системы может существенно снизиться, что приведет к задержкам или сбоям во время игр. Однако, чтобы решить эту проблему, в этой статье будут рассмотрены причины и комплексные решения.
Что такое Steam Client WebHelper?
Steam Client WebHelper (steamwebhelper.exe) — один из важнейших компонентов Steam.
В клиенте Steam он отображает веб-контент, включая контент из Магазина, Библиотеки и Сообщества. Клиенты Steam могут беспрепятственно отображать веб-страницы и интерактивный контент с помощью этой функции.
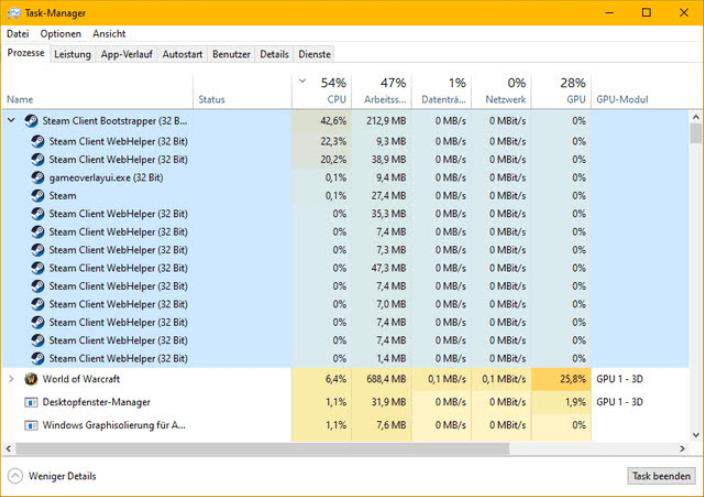
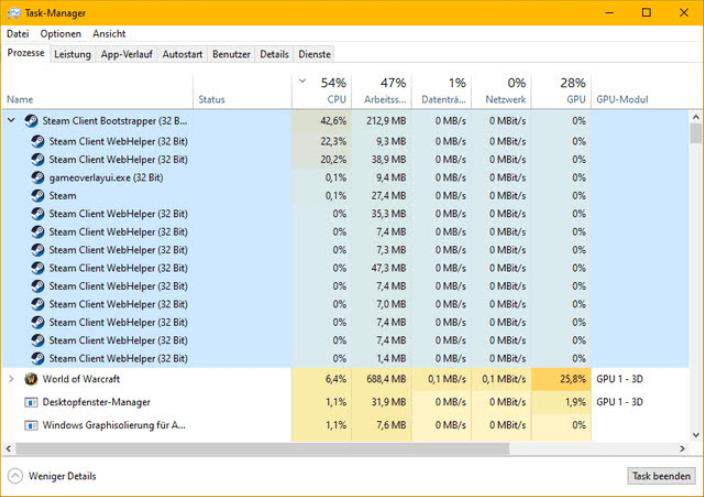
Почему Steam Client WebHelper использует высокую загрузку ЦП и памяти?
Steam Client WebHelper использует большой объем ресурсов ЦП и памяти по следующим причинам:
- Тяжелый веб-контент: изображения, видео и интерактивные элементы являются обычными функциями клиента Steam, которые могут потреблять много ресурсов.
- Фоновые процессы: Steam запускает ряд фоновых процессов и служб, которые в совокупности могут потреблять значительный объем системных ресурсов.
- Ошибки и сбои: клиент Steam может страдать от ошибок и сбоев, которые приводят к чрезмерному потреблению ресурсов процессора и памяти.
- Архитектура на основе браузера: Steam использует браузер на основе Chromium, похожий на Google Chrome, для отображения веб-контента. Следовательно, он может потреблять столько же ресурсов, сколько и типичные веб-браузеры.
Как устранить неполадки, связанные с высокой загрузкой ЦП и памяти в Steam Client WebHelper?
Вот несколько исправлений, которые помогут вам решить проблемы с высокой загрузкой ЦП и памяти в Steam Client WebHelper:
Исправление 1: Отключите функцию анимированных аватаров
По словам членов сообщества Steam, проблемы с высокой загрузкой процессора WebHelper часто возникают из-за анимированных аватаров.
Используя эту функцию, профили можно настраивать, но она контролируется Steam Client WebHelper. По этой причине вы можете попробовать отключить ее.
- Чтобы получить доступ к настройкам Steam, запустите клиент и нажмите на значок «Настройки» (в виде шестеренки).
- Выберите «Выкл.» в разделе «Включить анимированные аватары и рамки анимированных аватаров в списке друзей и чате».
- После сохранения изменений откройте диспетчер задач и проверьте, устранена ли проблема высокой загрузки ЦП Steam Client WebHelper.
Исправление 2: Отключите Steam Overlay во время игры
Оверлеи Steam позволяют получить доступ к спискам друзей, чату и браузеру WebHelper, что может привести к проблеме высокой загрузки памяти/процессора Steam Client WebHelper. В этом случае может быть полезно отключить функцию Overlay.
- Перейдите в меню «Настройки» в клиенте Steam.
- На левой панели выберите категорию «В игре» и снимите флажок «Включить оверлей Steam в игре».
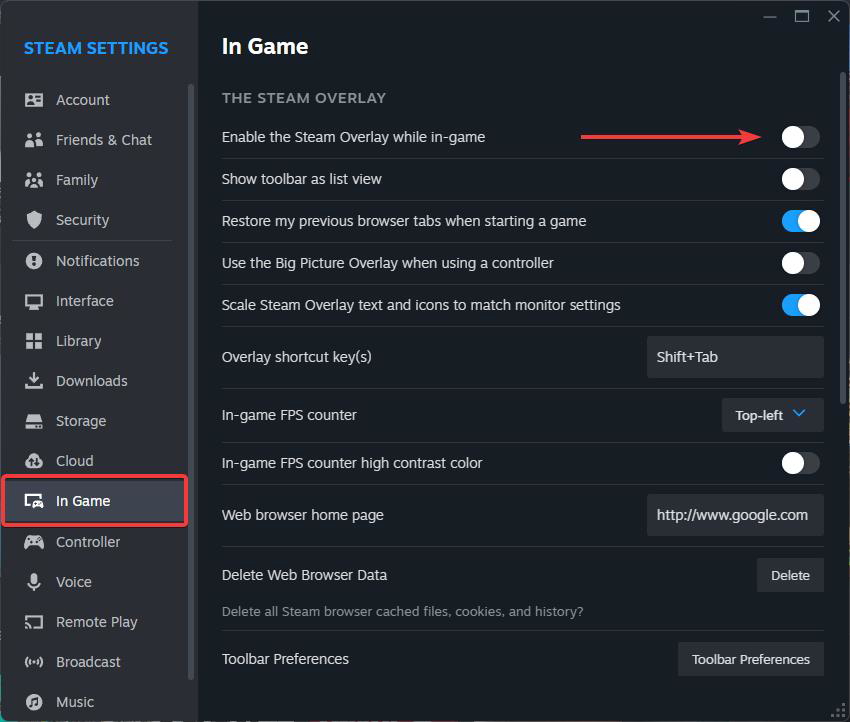
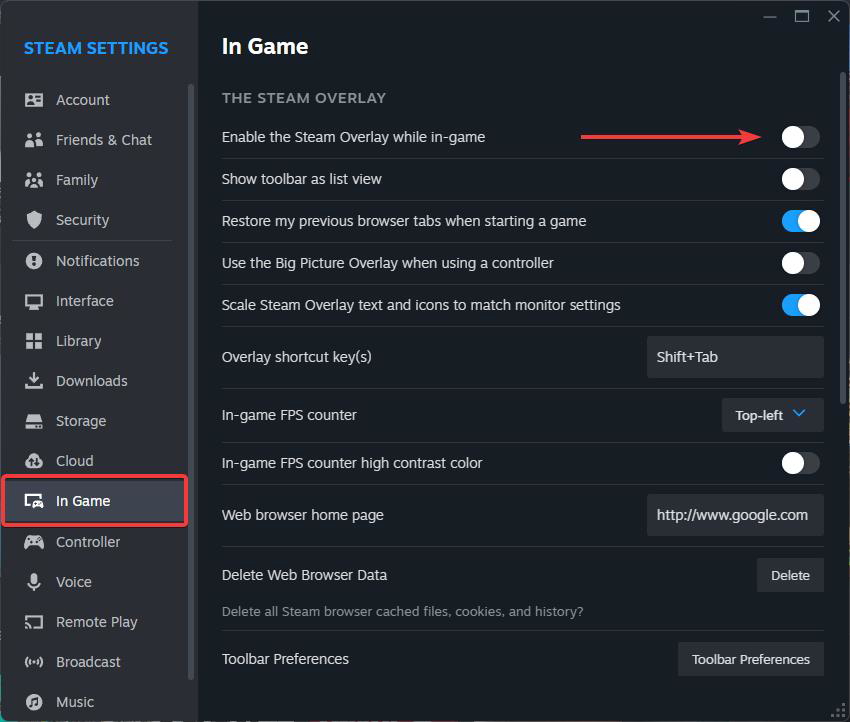
- На левой панели найдите вкладку Интерфейс и отключите следующие параметры. Кроме того, как только вы внесете изменения, нажмите OK, чтобы сохранить их, и снова откройте Диспетчер задач, чтобы проверить, была ли решена проблема высокой загрузки ЦП с Web Helper.
- Плавная прокрутка в веб-просмотрах
- Рендеринг с ускорением на GPU в веб-просмотрах
- Аппаратное декодирование видео
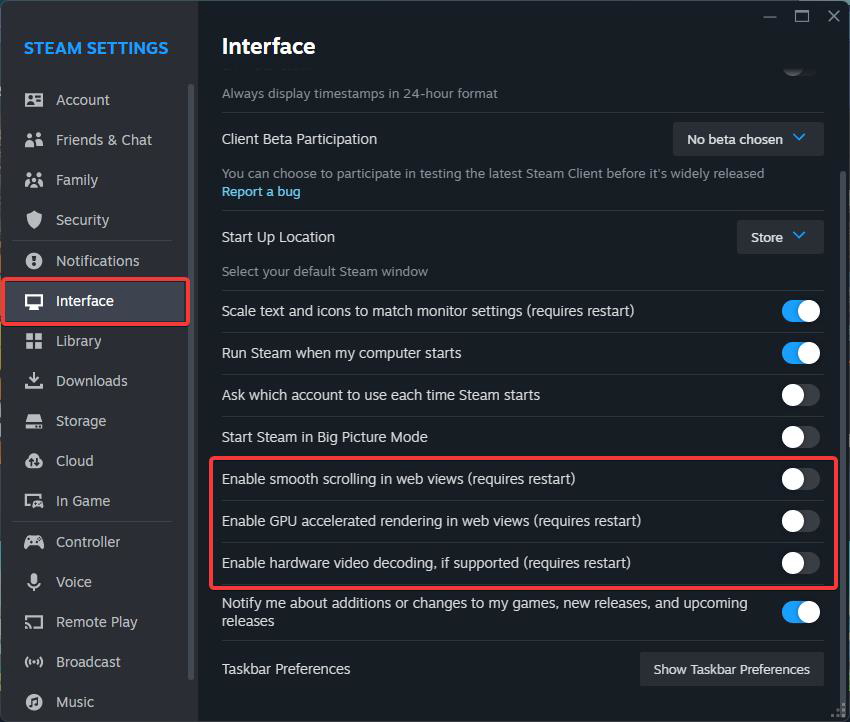
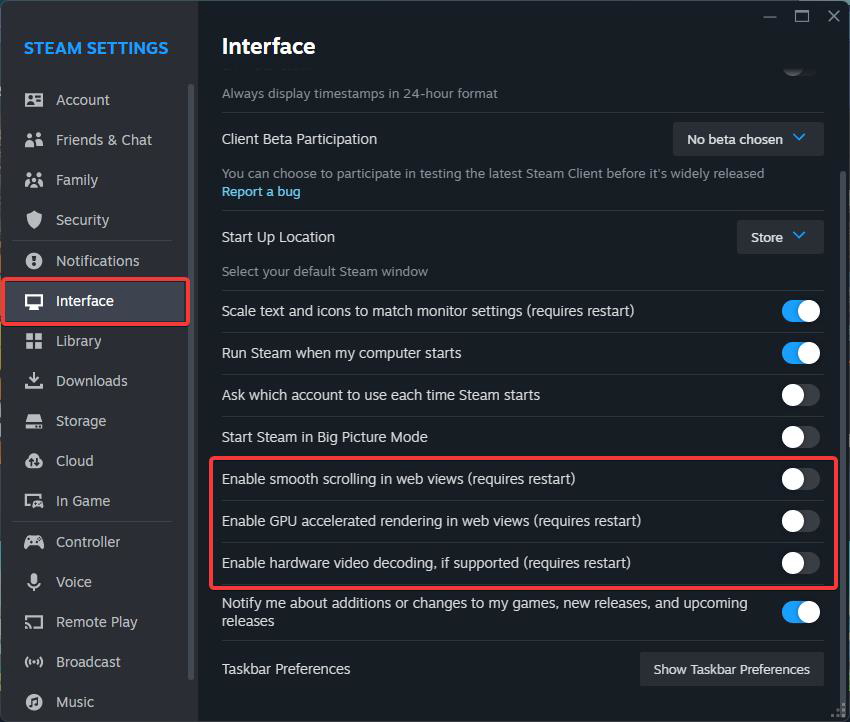
Исправление 3: Обновите операционную систему Windows
Если проблема с высокой загрузкой ЦП Steam Client Webhelper еще не устранена, то стоит обновить операционную систему Windows. Однако это не является гарантией решения проблемы.
Если Steam Client WebHelper потребляет много ресурсов ЦП, возможно, в вашей версии Windows есть несколько ошибок.
Поэтому рекомендуется обновить операционную систему Windows, особенно если у вас возникли трудности с удалением последних обновлений.
Если вы хотите обновить операционную систему Windows, нажмите Настройки > Обновления Windows. С правой стороны нажмите Проверить наличие обновлений.
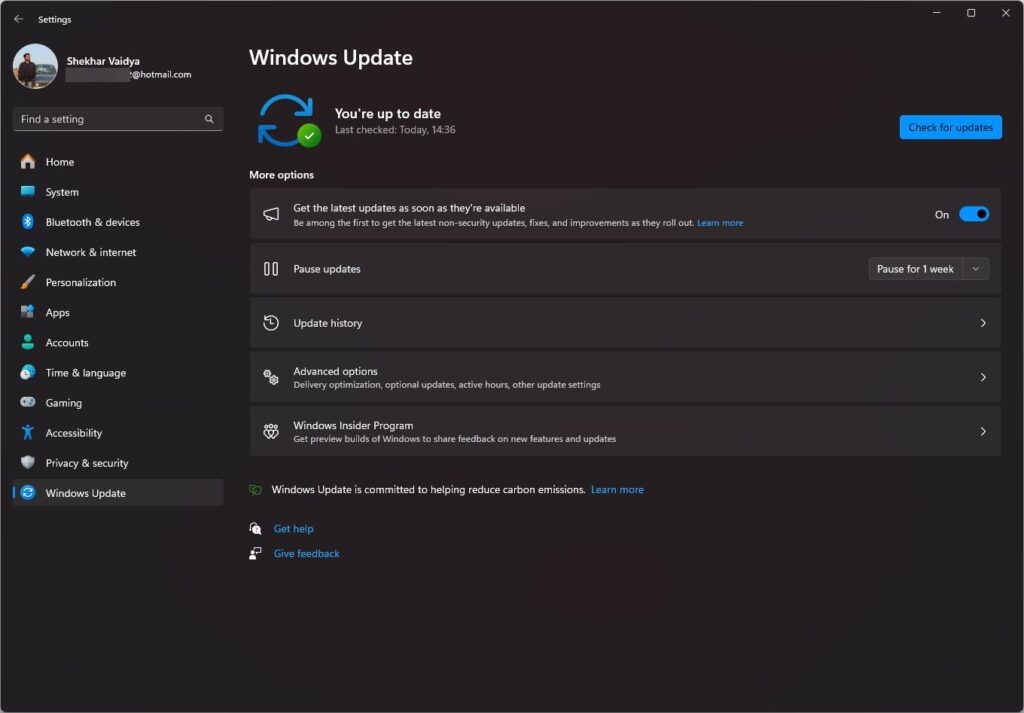
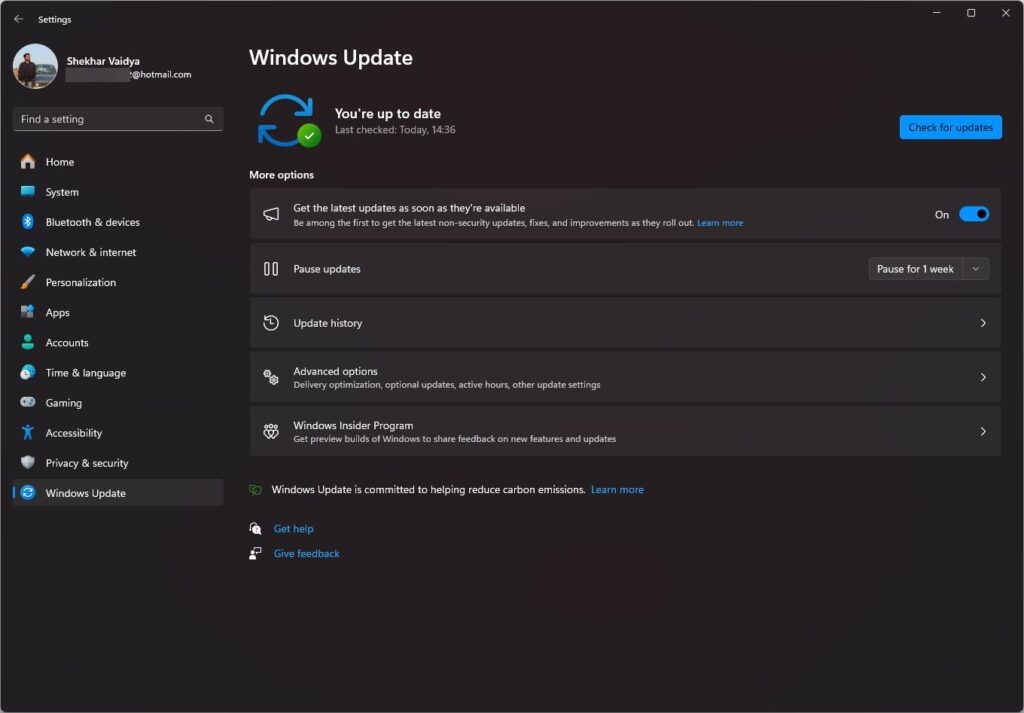
Исправление 4: запуск Steam без WebHelper
Steam WebHelper увеличивает загрузку процессора на компьютерах Windows. Поэтому вы можете полностью отключить его.
Это может привести к тому, что многие важные визуальные элементы Steam не будут загружены, но это увеличит частоту кадров в игре. Вот как можно запустить Steam без WebHelper
- В диспетчере задач закройте клиент Steam и завершите все процессы, связанные с задачей.
- Затем щелкните правой кнопкой мыши по ярлыку Steam на рабочем столе и выберите «Открыть расположение файла».
- В папке Steam найдите steam.exe. Щелкните правой кнопкой мыши файл steam.exe и выберите Копировать как путь.
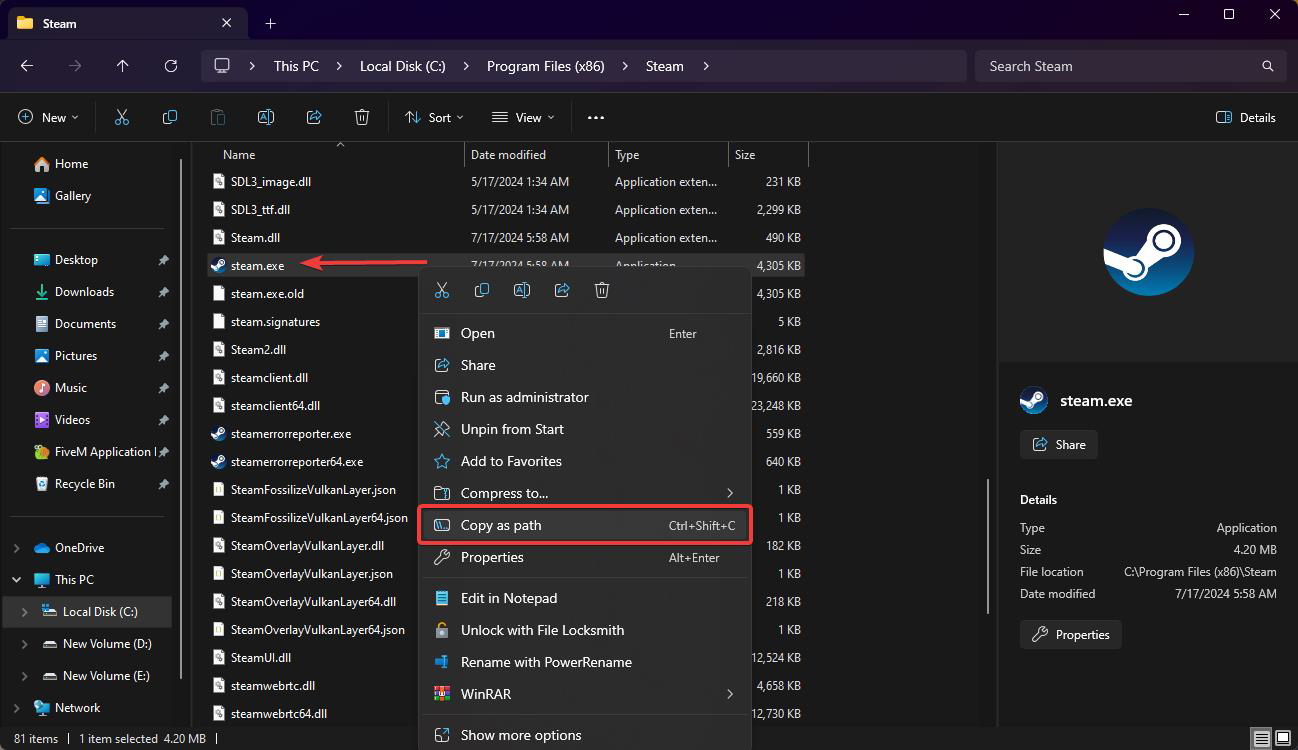
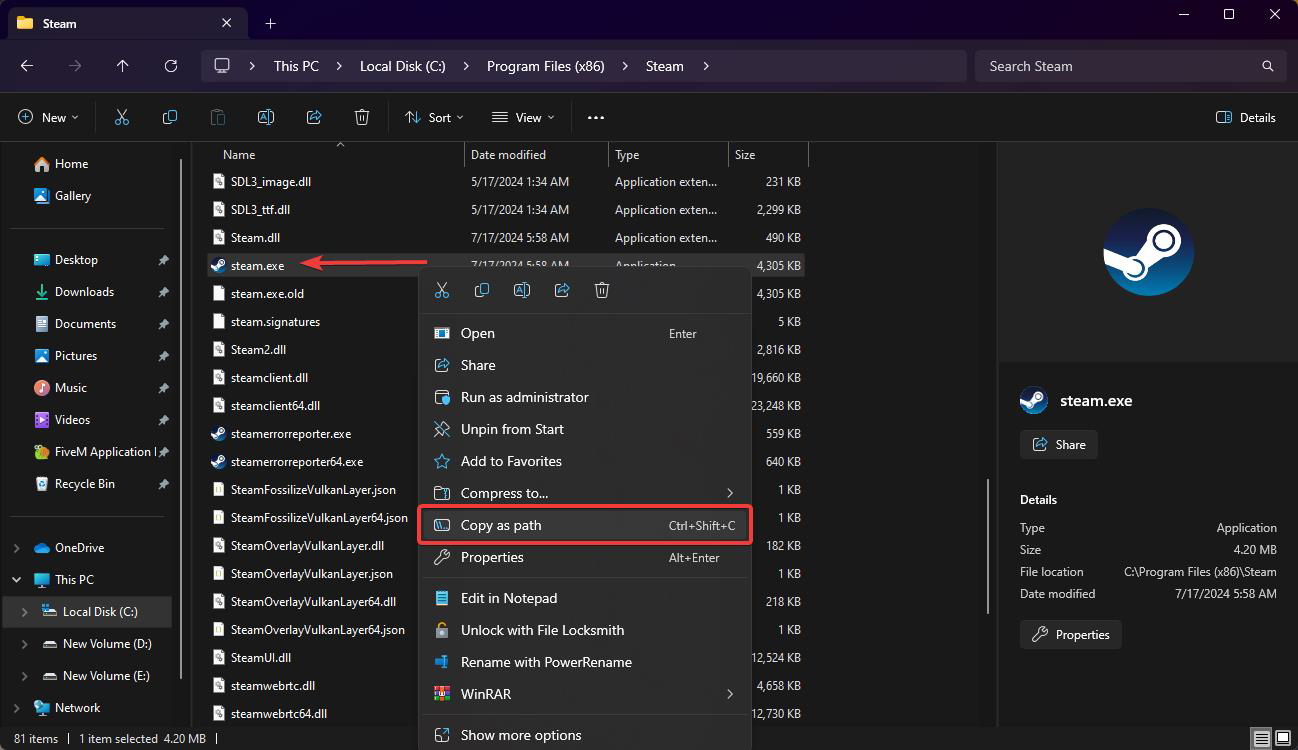
- После этого нажмите на клавиатуре клавиши Windows + R. Скопируйте путь к файлу из предыдущего шага и вставьте его в диалоговое окно «Выполнить» с помощью -без-браузера +открыть steam://open/minigameslist.
“C:\Program Files (x86)\Steam\steam.exe” -no-browser +open steam://open/minigameslist
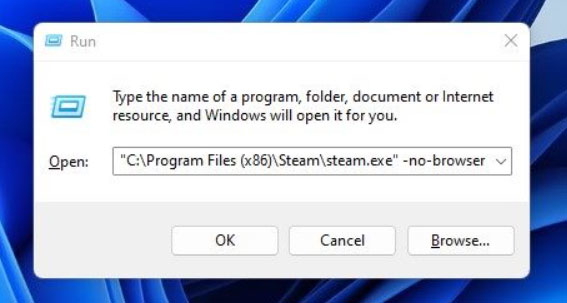
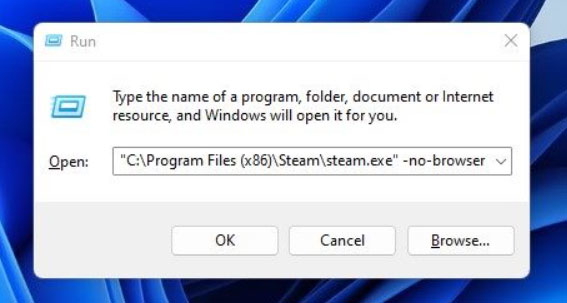
- После этого нажмите кнопку «ОК» в диалоговом окне «Выполнить».
Готово! Сделав это, вы сможете запустить Steam Desktop без необходимости установки WebHelper.
Исправление 5: удаление последних обновлений Windows
Бывают случаи, когда обновления Windows могут вызывать у операционной системы больше проблем. В прошлом были сообщения о том, что клиент Steam не работал после установки обновлений Windows.
Недавнее обновление Windows, которое вы установили, может быть проблематичным, если вы все еще испытываете проблему. Может помочь, если вы удалите последнее обновление Windows.
- Сначала введите Панель управления в поле поиска Windows. Из списка выберите Панель управления.
- Используя Панель управления, перейдите в раздел Программы и компоненты.
- Чтобы просмотреть установленные обновления, нажмите «Просмотр установленных обновлений» в верхнем левом углу.
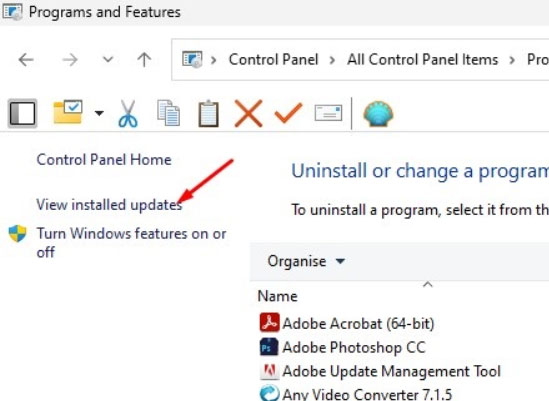
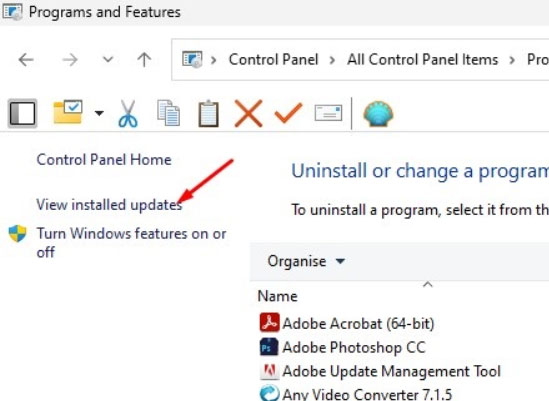
- Рядом с последним обновлением Windows нажмите «Удалить».
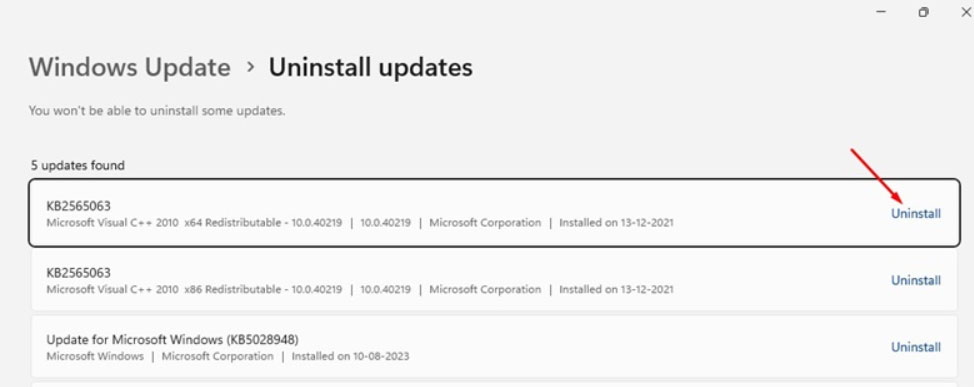
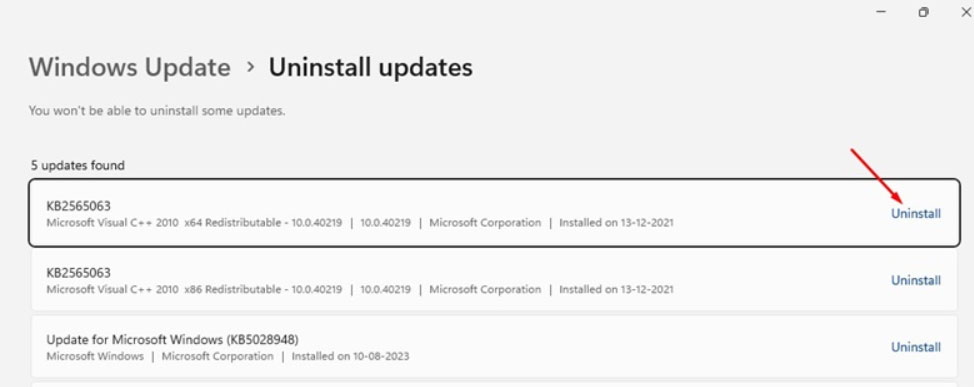
Исправление 6: переустановите клиент Steam
Рекомендуется переустановить Steam Client, если ни один из других методов не работает. Поврежденные или неправильно настроенные файлы Steam могут привести к тому, что Steam Client WebHelper будет потреблять больше ресурсов ЦП.
В таком случае, если все остальное не сработает, будет хорошей идеей переустановить клиент Steam для рабочего стола. Помня об этом, вы можете исправить высокую загрузку ЦП Steam Client WebHelper в Windows 11.
Итак, это все, что у нас есть для вас относительно того, как исправить проблему высокой загрузки ЦП веб-помощника Steam Client в Windows 11. Но это не конец разговора. Вы должны прокомментировать ниже, если у вас есть еще вопросы в разделе комментариев.