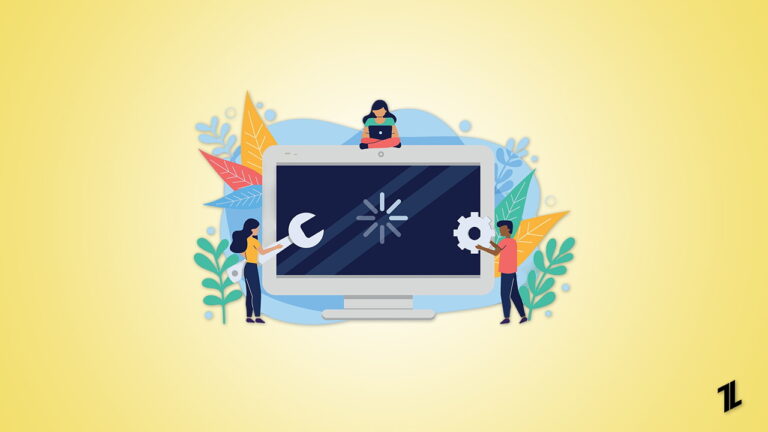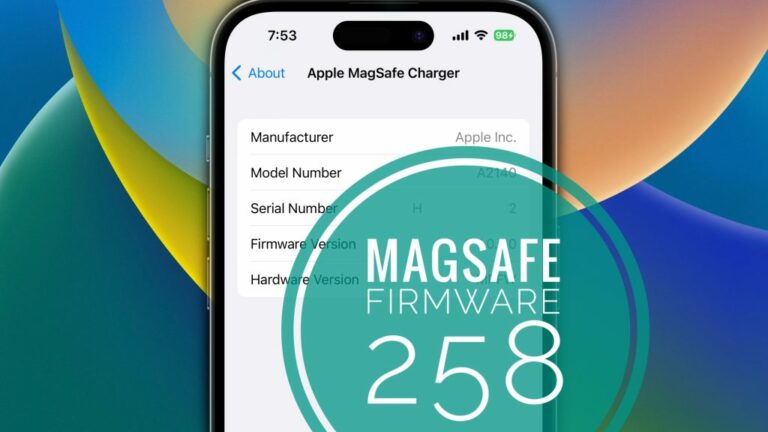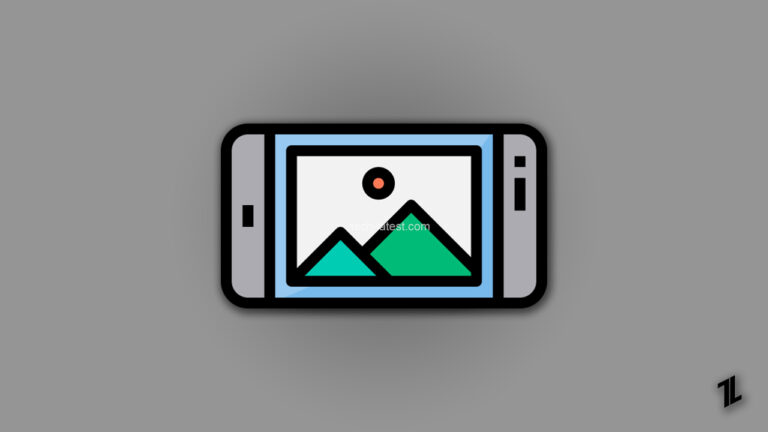Исправление: сочетание клавиш Windows+Shift+S не работает в Windows 10/11
Невероятно полезно иметь возможность делать снимки экрана в Windows 10 и 11 с помощью сочетания клавиш Windows+Shift+S. Это позволяет пользователям быстро захватывать части своих экранов с помощью Snipping Tool и Snipping Tool.
Иногда этот ярлык может работать некорректно, оставляя пользователей разочарованными. Вот почему мы здесь.
В этой статье мы поможем вам решить проблему с неработающими клавишами Windows+Shift+S. Итак, приступим к руководству.
Каковы наиболее распространённые причины, по которым сочетание клавиш Windows+Shift+S не работает?
Сочетание клавиш Shift S в Windows может перестать работать по ряду причин, включая:
- Отключен инструмент «Ножницы» или «Ножницы». Возможно, вы удалили или отключили приложение.
- Проблемы с клавиатурой: аппаратные или программные проблемы с клавиатурой.
- Конфликтующие приложения: существует вероятность, что другие приложения будут мешать работе ярлыка.
- Обновления системы: конфликты могли возникнуть после недавних обновлений Windows.
- Поврежденные системные файлы: ярлыки могут работать некорректно, если системные файлы повреждены или отсутствуют.
Как исправить, если сочетание клавиш Windows+Shift+S не работает в Windows?
Итак, вот несколько исправлений, которые помогут вам решить проблему, если сочетание клавиш Windows+Shift+S не работает на ПК с ОС Windows:
Исправление 1: Проверьте аппаратную часть клавиатуры
Первое, что вам следует сделать, прежде чем погрузиться в программные решения, — убедиться, что ваша клавиатура работает правильно. Бывают случаи, когда проблема заключается в самом оборудовании, а не в операционной системе.
- Проверьте клавиатуру: выясните, работают ли другие сочетания клавиш, использующие клавишу Shift. Возможно, вам придется заменить клавиатуру, если другие сочетания клавиш также не работают.
- Физический осмотр: убедитесь, что под клавишами нет никаких физических повреждений или мусора.
- Подключите другую клавиатуру: чтобы проверить, сохраняется ли проблема, подключите другую клавиатуру.
Исправление 2: Сброс настроек инструмента «Ножницы»
Windows 11 представляет преемника Snipping Tool, который называется Snipping Tool. Если Win+Shift+S в Windows не работает, вы также можете попробовать сбросить Snipping Tool.
- Чтобы получить доступ к параметрам Windows, нажмите Пуск > Параметры.
- Перейдите в Приложения > Установленные приложения. В правом окне нажмите Ножницы, а затем Дополнительные параметры.
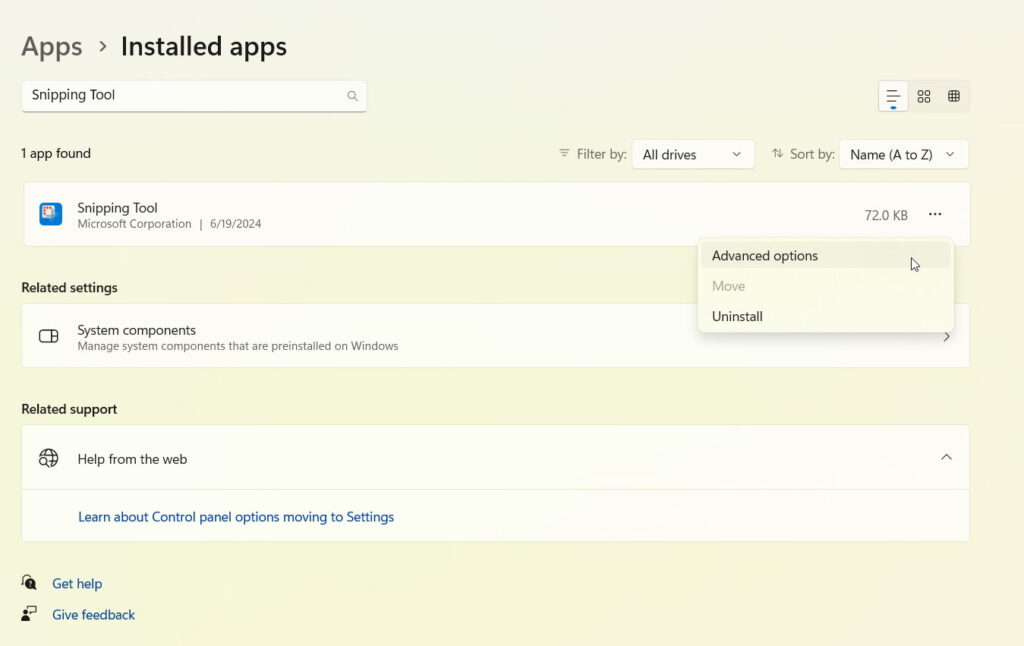
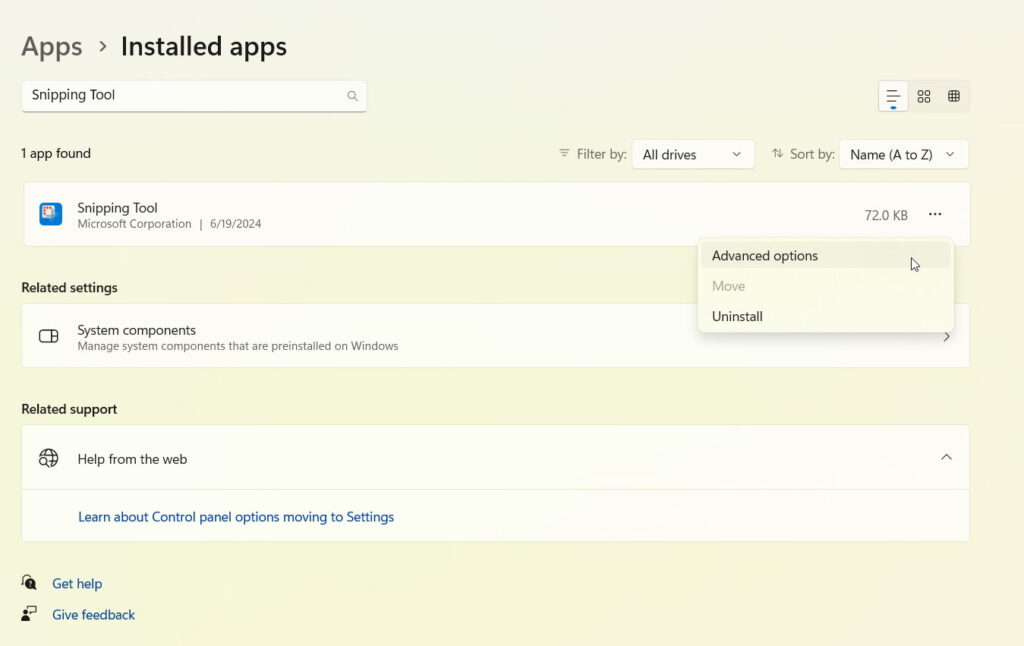
- Чтобы сбросить настройки инструмента «Ножницы», нажмите «Сброс» во всплывающем окне.
Исправление 3: включение истории буфера обмена
Ваш буфер обмена автоматически копирует скриншоты, если вы их делаете. Можно просмотреть ваш скриншот, включив историю буфера обмена.
- Для «Параметры Windows» нажмите «Windows + I».
- В левой части экрана нажмите «Система».
- На левой панели нажмите вкладку «Буфер обмена».
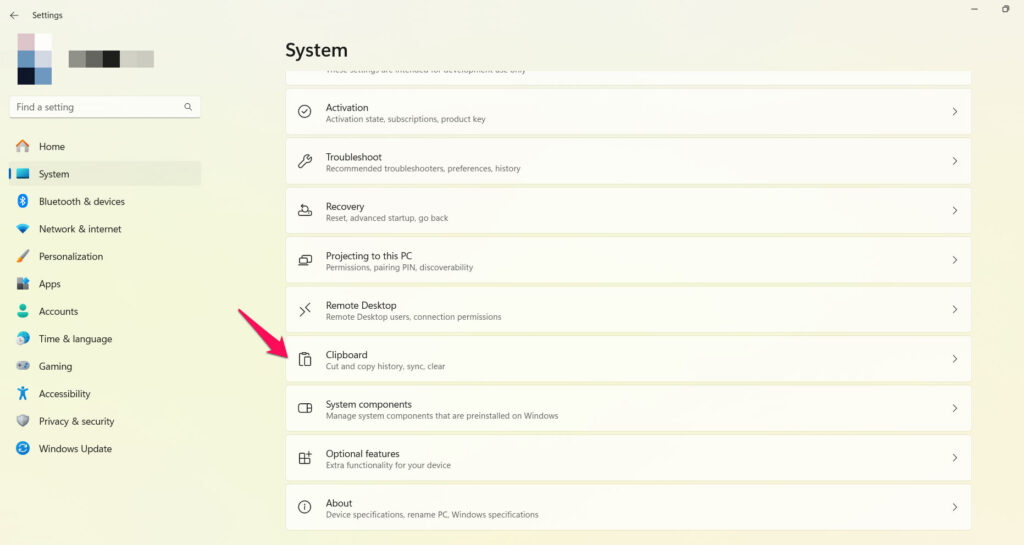
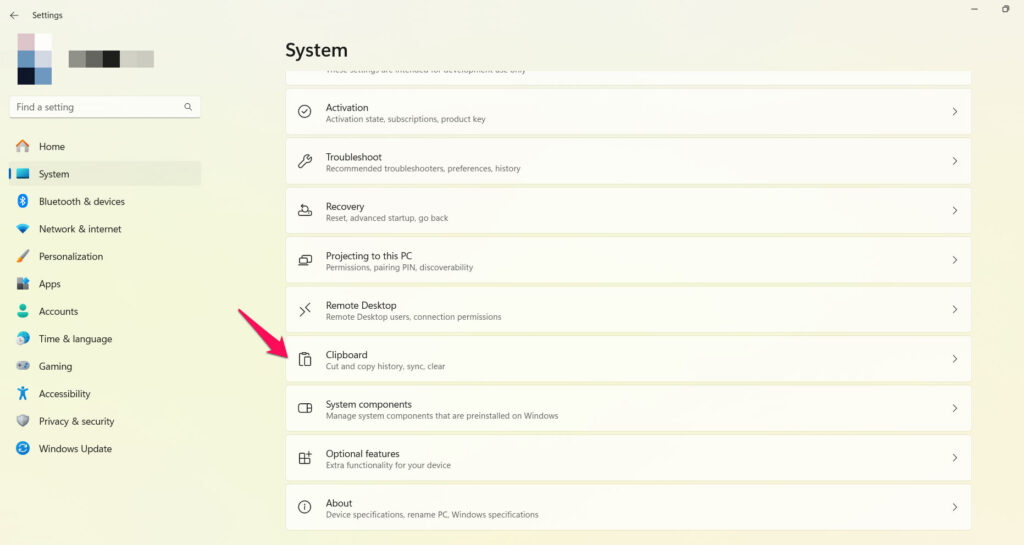
- Для раздела «История буфера обмена» включите ползунок.
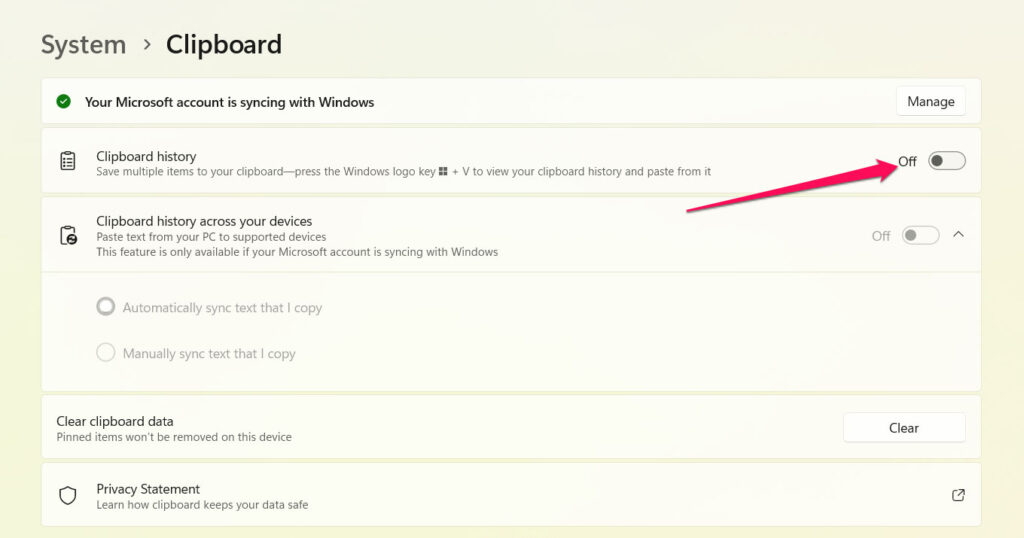
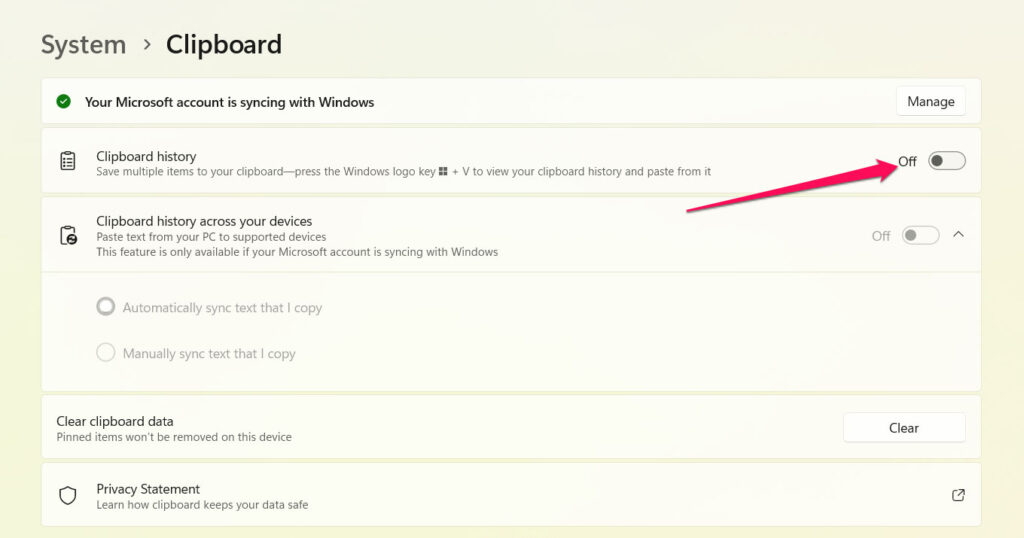
После включения функции нажмите Windows + Shift + S, чтобы получить к ней доступ. При нажатии Windows + V снимок экрана должен появиться в буфере обмена.
Исправление 4: Проверьте наличие конфликтующих приложений
Некоторые приложения могут переопределять или блокировать сочетание клавиш Shift S в Windows. Для выявления конфликтов между приложениями и их отключения:
- Чтобы открыть диспетчер задач, нажмите Ctrl + Shift + Esc.
- Выберите вкладку «Автозагрузка».
- Перезагрузите компьютер после того, как отключите все ненужные приложения.
- Вам следует проверить, работает ли ярлык. Чтобы определить, какое приложение конфликтует, включите их по одному.
Исправление 5: Перезапуск процесса Windows Explorer
Это подмножество File Explorer, которое используется для захвата и создания эскизов изображений. Возможно, что сочетание клавиш Windows + Shift + S также будет работать неправильно, если эта программа будет работать неправильно.
Если это так, вам просто нужно перезапустить Windows Explorer. Для этого выполните следующие действия:
- Первоначально, чтобы запустить диспетчер задач, нажмите «Ctrl + Shift + Esc».
- На вкладке «Имя» прокрутите вниз, пока не найдете «Проводник Windows».
- Для получения дополнительной информации щелкните правой кнопкой мыши по названию приложения, и появится всплывающее окно.
- В раскрывающемся меню выберите «Перезагрузить».
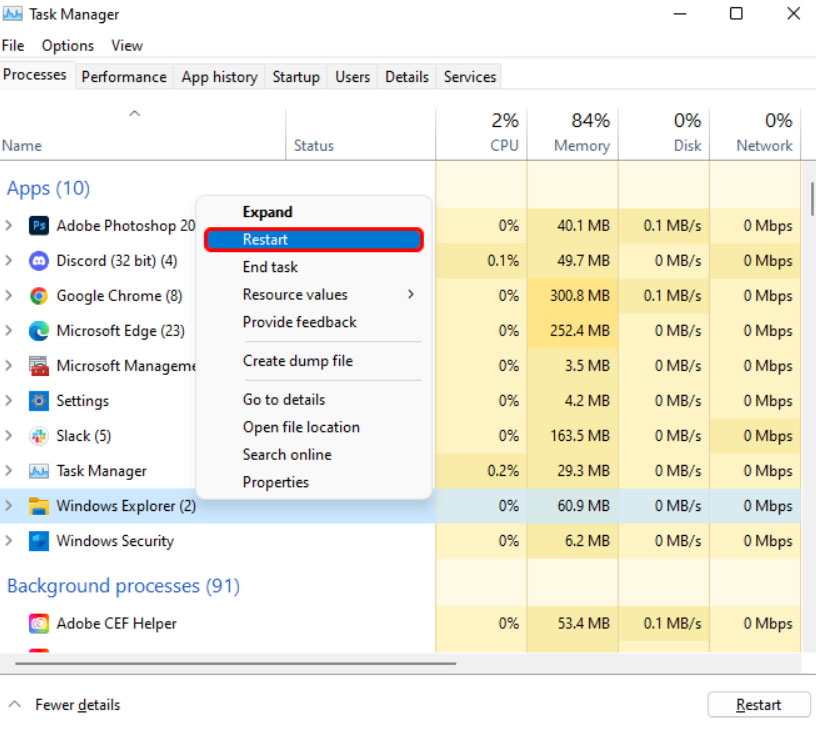
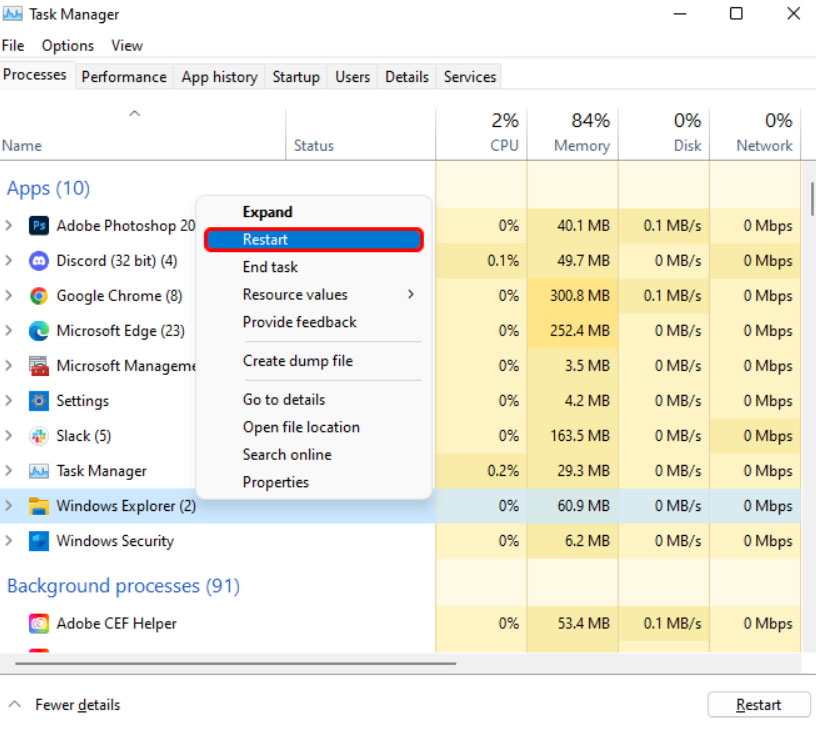
Исправление 6: Обновите драйвер клавиатуры
Несмотря на то, что сама клавиатура может и не вызывать проблему, ее драйверы могут. Поэтому выполните следующие действия, чтобы обновить драйвер клавиатуры:
- Первоначально, чтобы открыть строку поиска, нажмите «Windows + S».
- В верхней части страницы введите «Диспетчер устройств».
- На странице результатов поиска нажмите Диспетчер устройств.
- Вам нужно будет дважды щелкнуть вкладку «Клавиатура».
- Чтобы обновить драйвер, щелкните правой кнопкой мыши на клавиатуре и выберите «Обновить драйвер».
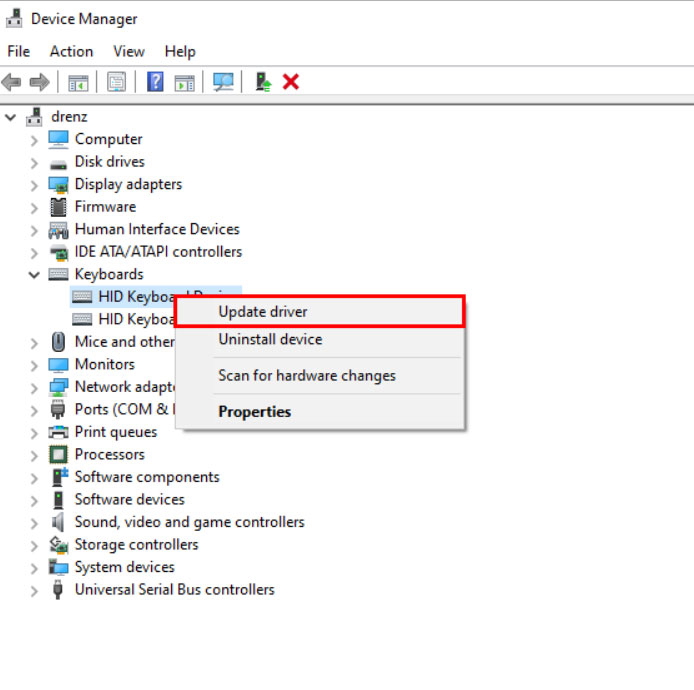
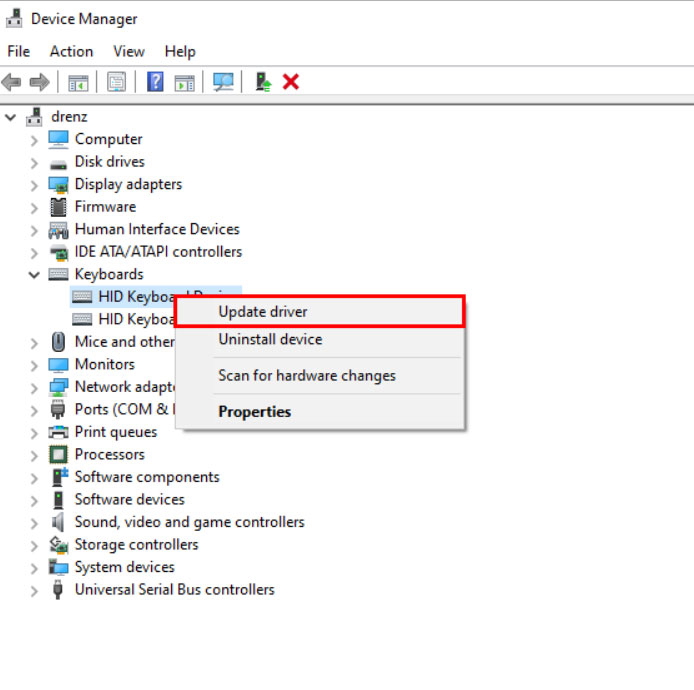
- Для завершения процесса нажмите «Автоматический поиск драйверов» и следуйте инструкциям.
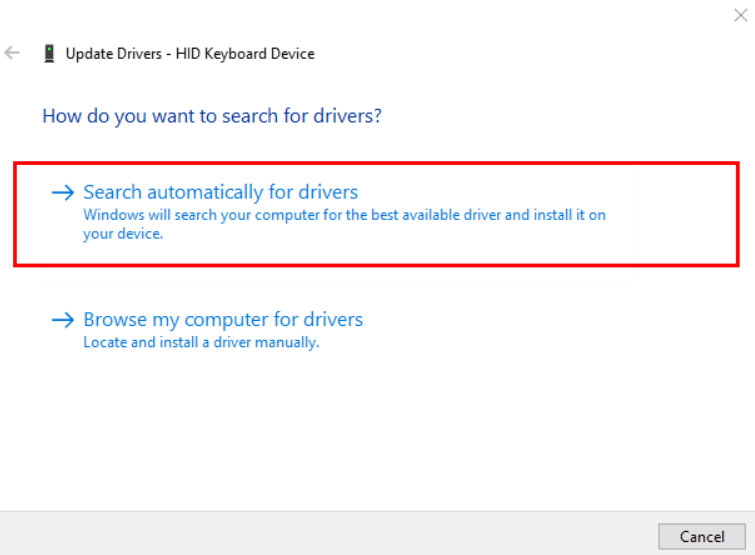
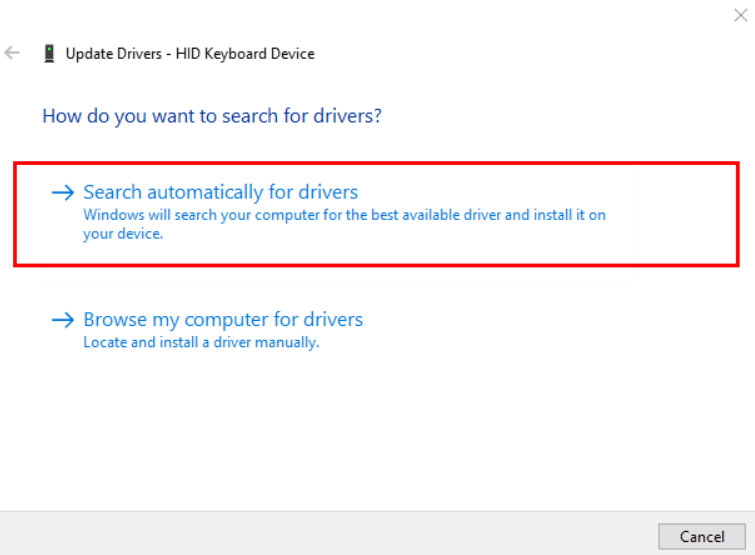
Исправление 7: включение уведомлений инструмента «Ножницы» (пользователи Windows 10)
Возможно, сочетание клавиш работает, но вы не видите результатов, если отключили уведомления для инструмента «Ножницы».
Если вы снова включите уведомления, вы сможете быстро исправить эту проблему. В этом случае сочетание клавиш Windows + Shift + S при нажатии отобразит сообщение в правом нижнем углу.
- Чтобы открыть «Параметры Windows», нажмите «Windows + I».
- Нажмите «Система».
- На левой панели нажмите «Уведомления и действия».
- Найдите раздел «Получать уведомления от этих отправителей».
- В списке вы найдете «Ножницы».
- Нажмите на ползунок рядом с его названием, чтобы переключить его.
Исправление 8: переустановите инструмент «Ножницы»
Если проблема с ярлыком сохраняется даже после сброса инструмента Snipping Tool. Если это так, то пришло время принять более радикальные меры и полностью устранить его.
Я не заставлю вас долго ждать; мы вернем его вам как можно скорее. Вот шаги, которые вам нужно выполнить, чтобы удалить приложение с вашего ПК:
- Для открытия меню «Пуск» нажмите клавишу «Windows».
- Перейдите в раздел «Ножницы».
- Затем щелкните по нему правой кнопкой мыши и выберите «Удалить».
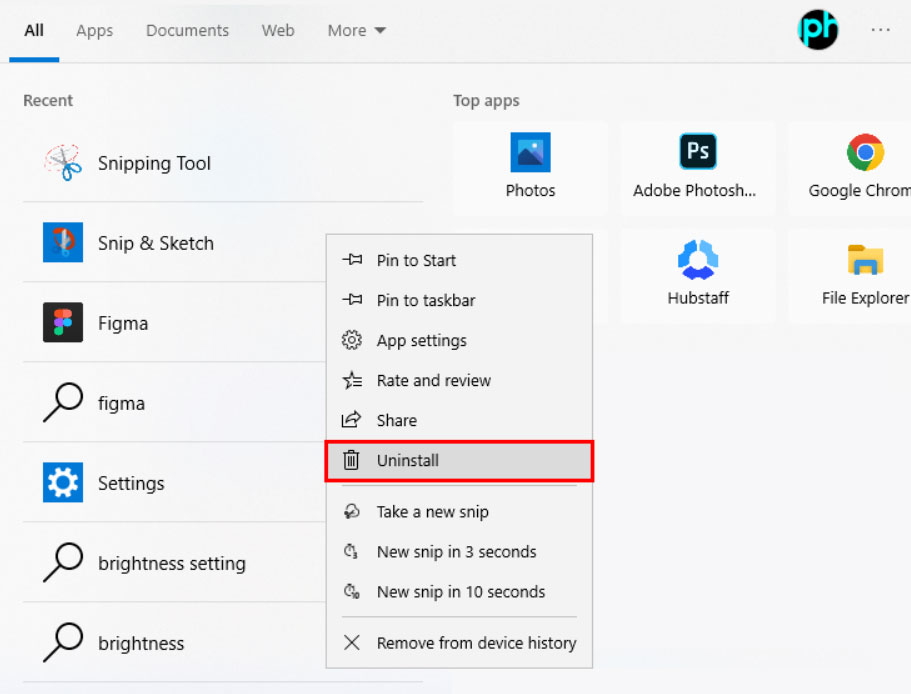
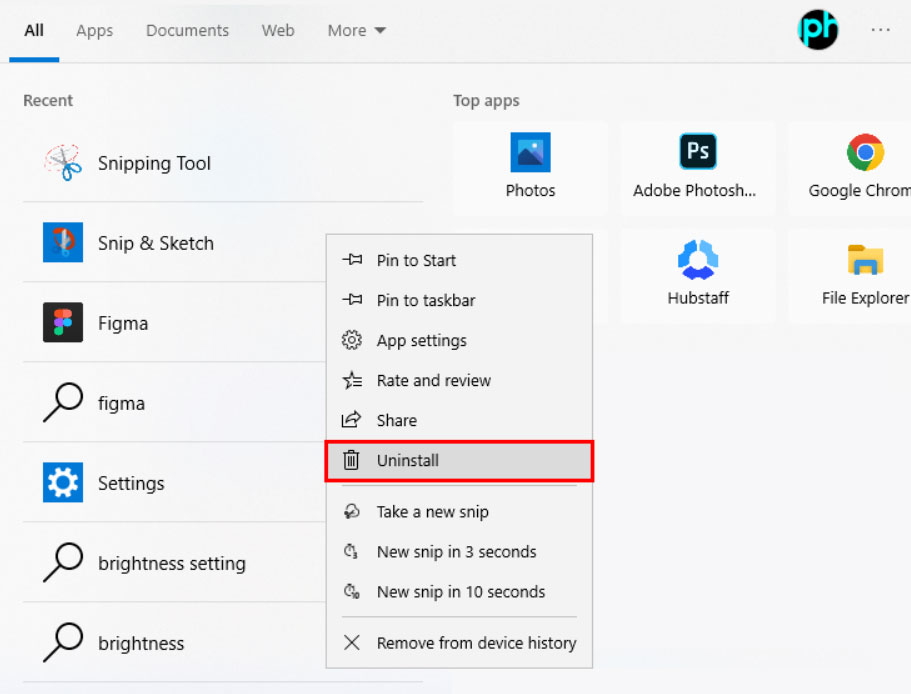
- Подтвердите действие и нажмите «Удалить» еще раз.
Если вы хотите переустановить Snipping Tool на своем ПК, щелкните ссылку для загрузки в Microsoft Store и следуйте инструкциям на экране. Чтобы убедиться, что метод работает, попробуйте сделать снимок экрана с помощью сочетания клавиш Windows + Shift + S.
Исправление 9: Проверьте наличие обновлений Windows
Хорошая идея регулярно обновлять Windows, чтобы решить любые проблемы, с которыми вы можете столкнуться. Если ножницы не работают, проверьте наличие обновлений системы.
Обычно они исправляют ошибки и улучшают производительность систем.
- Используя сочетание клавиш «Windows + I», запустите параметры Windows.
- На левой панели нажмите вкладку «Центр обновления Windows».
- Наконец, в верхней части окна нажмите «Проверить наличие обновлений».
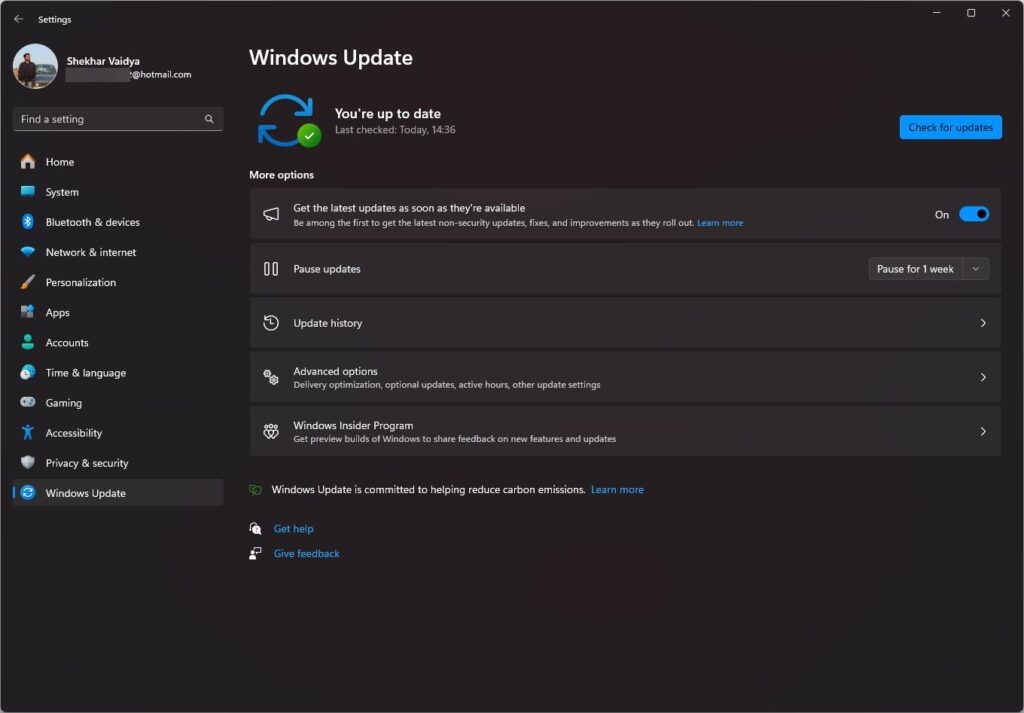
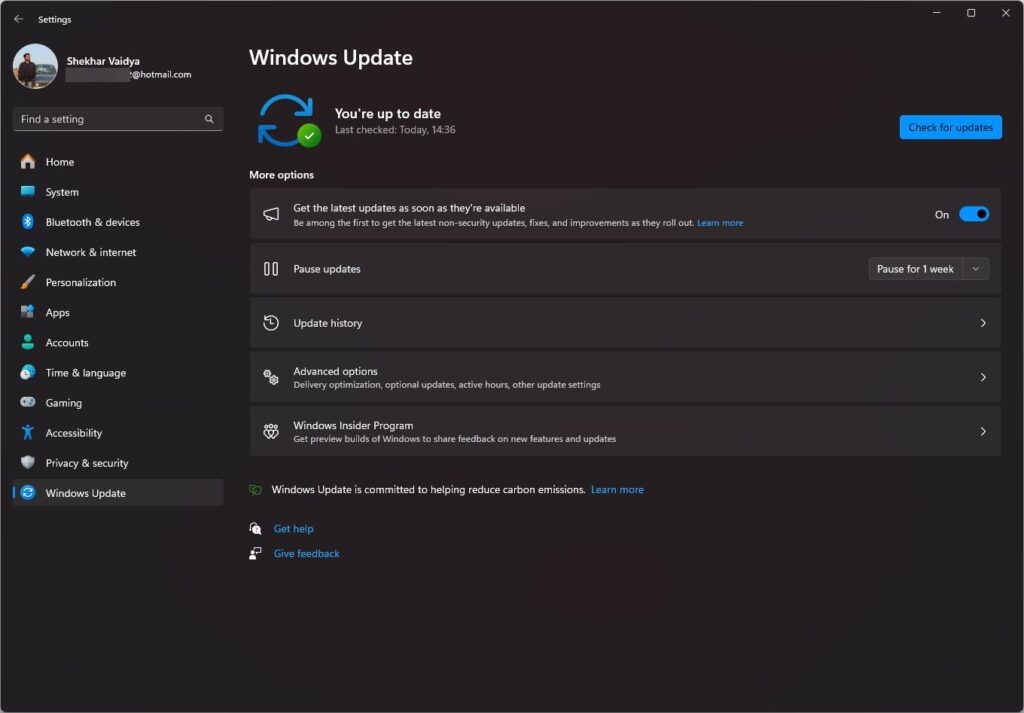
После установки обновлений перезагрузите компьютер. Убедитесь, что ярлык работает при повторном запуске.
Исправление 10: выполните восстановление системы
Инструмент для резки всегда можно восстановить в прежнее состояние, если все остальное не сработает. Чтобы восстановить систему, выполните следующие действия:
- Сначала, чтобы открыть окно команды «Выполнить», нажмите одновременно клавиши «Windows + R».
- В поле поиска команд введите «rstrui».
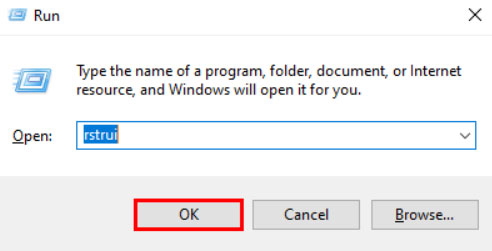
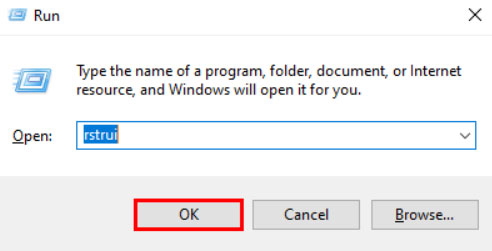
- Нажмите «ОК».
- Чтобы завершить процесс «Восстановления системы», нажмите «Далее» в окне «Восстановление системы».
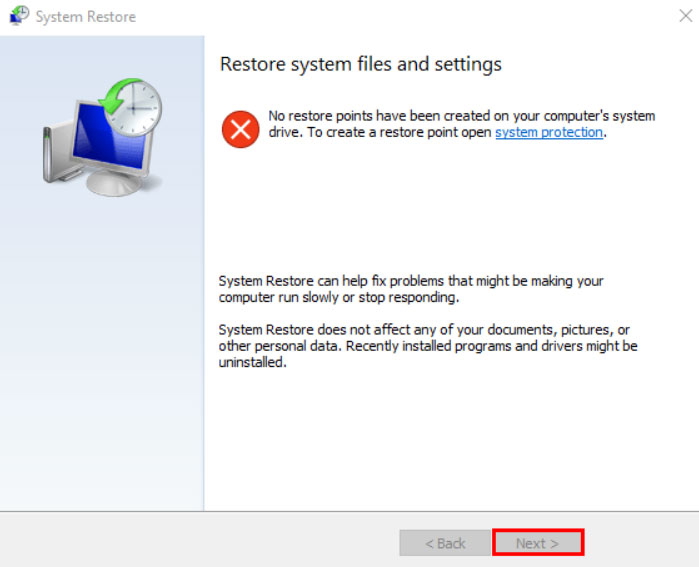
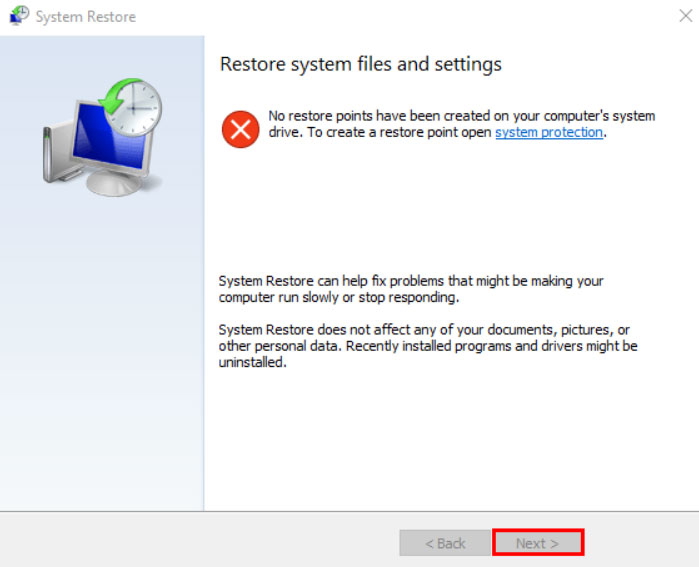
Перезагрузите компьютер после завершения процесса. Перезагрузка может занять некоторое время, поэтому, пожалуйста, будьте терпеливы. Вы сможете снова использовать инструмент для резки после перезагрузки компьютера.
Итак, это все, что у нас есть для вас о том, как исправить проблему с неработающими клавишами Windows+Shift+S в Windows 11. Мы надеемся, что это руководство помогло вам. Но это еще не все, вы можете оставить комментарий ниже, если у вас есть какие-либо сомнения или вопросы.