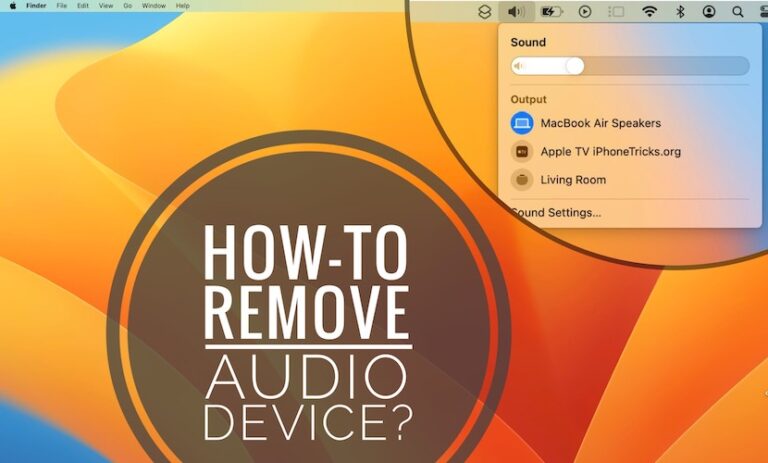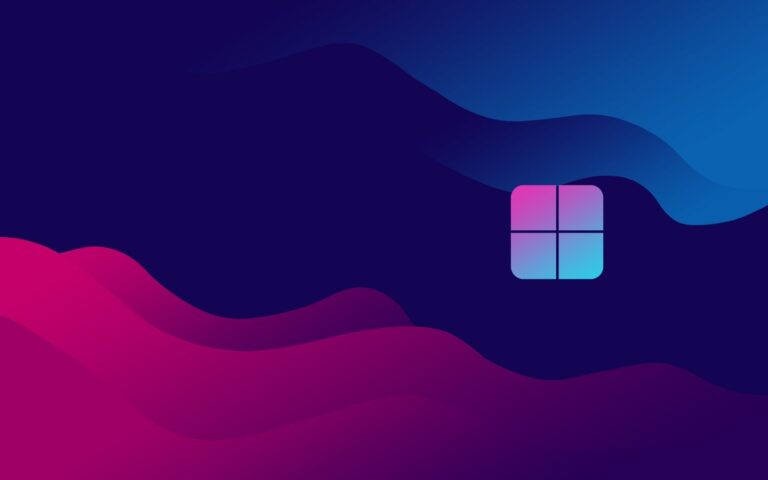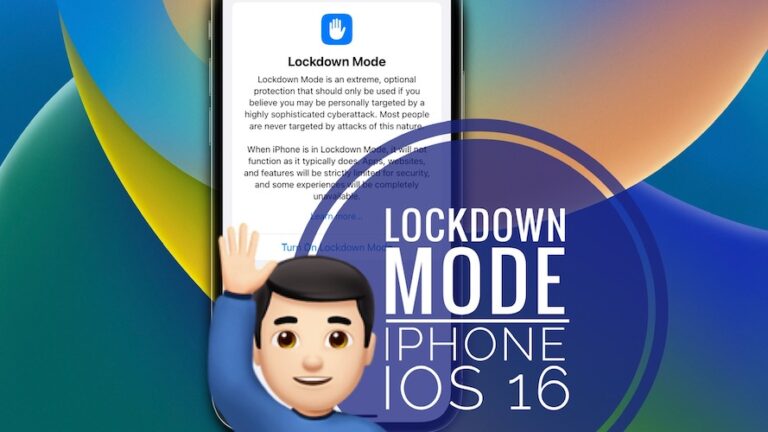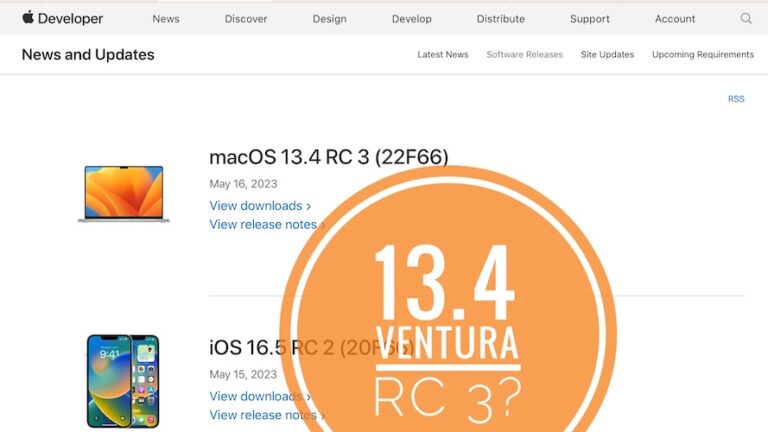Исправление: ошибка «Пожалуйста, подождите GPSVC»
Служба клиента групповой политики (GPSVC) — ключевой компонент операционной системы Windows, используемый для администрирования и управления компьютерами в сети.
Эта группа администраторов реализует административные параметры групповой политики, гарантируя, что компьютеры и пользователи следуют политикам организации. GPSVC может столкнуться с проблемами, как и любая другая служба.
Часто возникающая ошибка «Пожалуйста, подождите GPSVC» может быть неприятной и разрушительной. В этой статье мы расскажем вам, как можно легко исправить ошибку «Пожалуйста, подождите gpsvc». Итак, давайте начнем с этого.
Что такое GPSVC?
GPVC означает Group Policy Client Service в семействе операционных систем Windows NT. Пользователи и компьютеры используют его для управления своими рабочими средами.
Некоторые важные фоновые процессы начнут работать сразу после входа в Windows. GPSVC (служба групповой политики) взаимодействует со службой Winlogon через удаленный вызов процедур (RPC) как часть одного из этих процессов.
Используя это сообщение, вы можете перепроверить конфигурацию компьютера и конфигурацию пользователя объектов групповой политики и загрузить соответствующие политики.
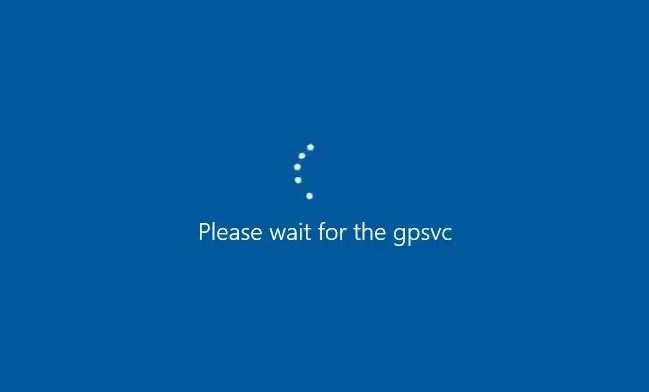
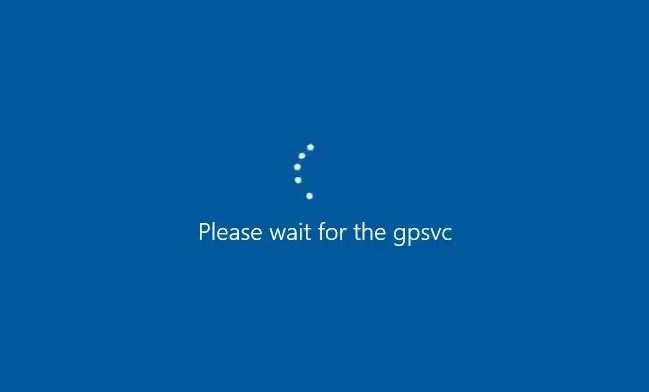
Почему появляется сообщение «Пожалуйста, подождите GPSVC»?
В большинстве случаев это вызвано одним или несколькими из следующих факторов:
- Ошибки групповой политики: Параметры групповой политики вашего компьютера могут быть повреждены, что препятствует завершению работы GPSVC.
- Конфликты стороннего программного обеспечения: процесс GPSVC может зависнуть из-за конфликтующей сторонней службы или программного обеспечения.
- Повреждение системных файлов: уничтожение важных системных файлов, от которых зависят процессы групповой политики или GPSVC, может привести к зависанию системы, ее неправильному завершению работы, ошибкам диска или заражению системы вредоносным ПО.
- Вредоносное ПО или вирусы: Вредоносное ПО также может намеренно прерывать системные процессы. Вредоносное ПО или вирусы могут вмешиваться в работу GPE, чтобы получить контроль над вашей системой.
Действия по устранению ошибки «Пожалуйста, подождите GPSVC»
Итак, вот несколько исправлений, которые помогут вам устранить ошибку «Пожалуйста, подождите GPSVC»:
Исправление 1: Выключите компьютер
Другой способ принудительного выключения ПК — нажать и удерживать кнопку питания в течение некоторого времени вместо выбора опции «Выключить» на экране.
Чтобы проверить, устранена ли ошибка «wait for GPSVC Windows 11», вы можете подключить ноутбук с помощью кабеля питания и нажать кнопку питания, чтобы принудительно выключить его.
Затем извлеките его аккумулятор и подключите его на несколько минут. Затем попробуйте запустить ноутбук, чтобы проверить, была ли устранена ошибка.
Исправление 2: Обновите файл GPSVC
Ошибка «Пожалуйста, подождите GPSVC» может появиться, если файл поврежден или устарел. Если вы хотите исправить это, вы можете загрузить и обновить файл GPSVC вручную. Вот шаги для вас.
- Для получения последней версии файла gpsvc.dll нажмите здесь и сохраните его на своем компьютере.
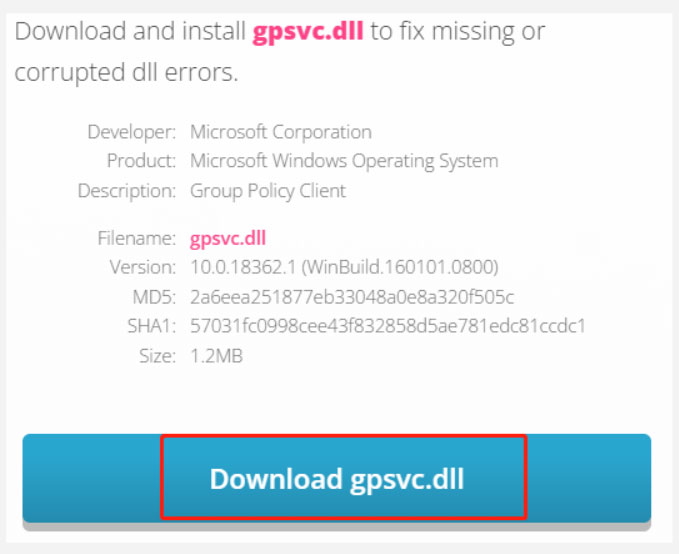
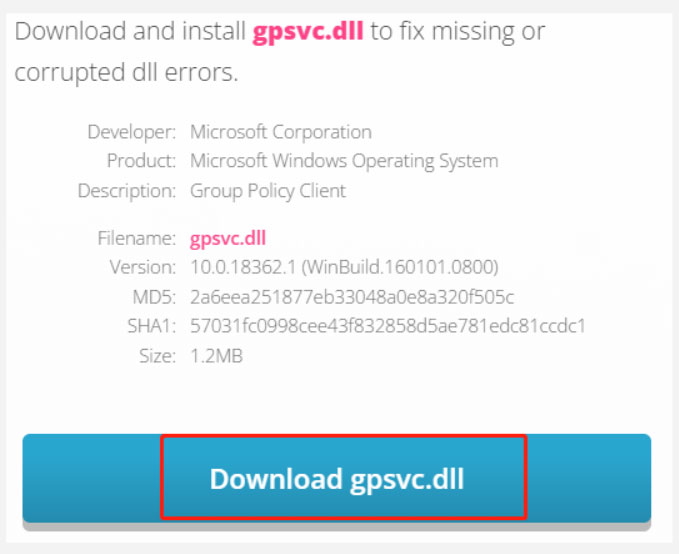
- Затем щелкните правой кнопкой мыши gpsvc.zip и выберите Extract All. Выберите Browser и найдите C:WindowsSystem64. В 32-битных системах замените System64 на System32.
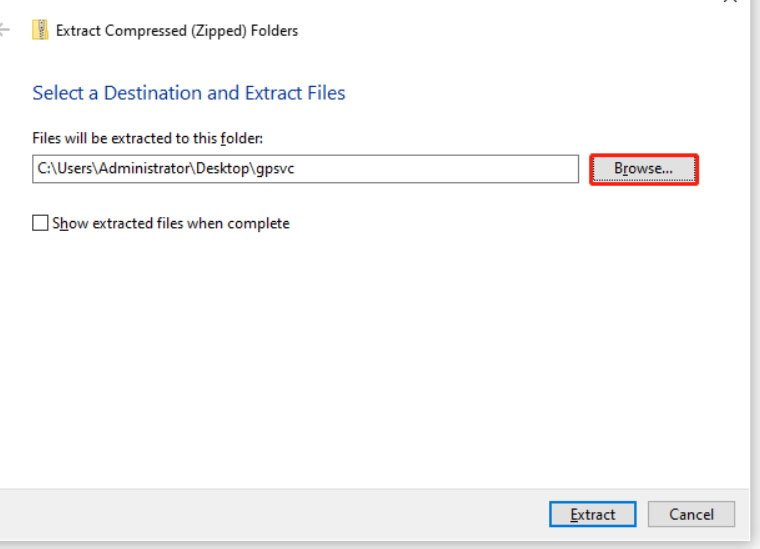
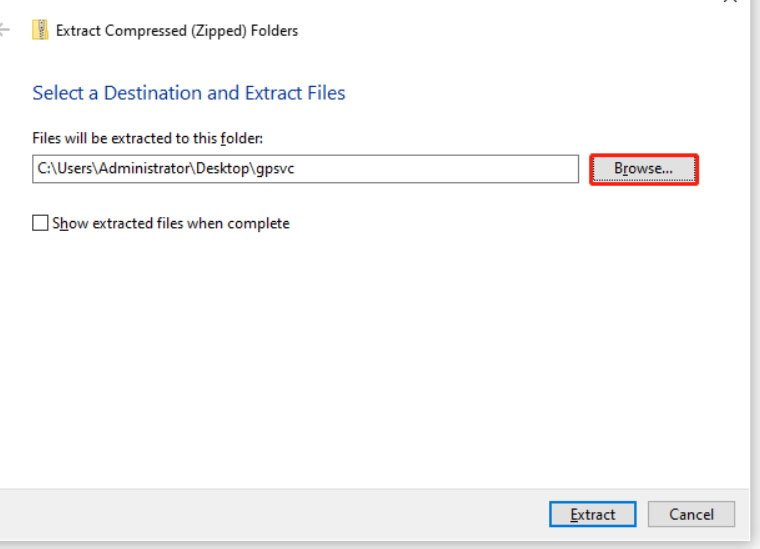
- Чтобы выбрать папку, нажмите на опцию Выбрать папку. При появлении запроса на замену предыдущего файла или пропуск извлечения выберите Заменить файл в месте назначения.
Исправление 3: Перезапуск службы клиента групповой политики
В некоторых случаях GPSVC может работать со сбоями из-за временного сбоя или ошибки повреждения. Проще всего перезапустить службу, если у нее возникли проблемы. Для этого выполните следующие действия:
- Чтобы открыть «Выполнить», нажмите одновременно клавиши Win + R.
- В поле «Выполнить» введите «services.msc» и нажмите Enter.
- В следующем окне щелкните правой кнопкой мыши службу «Клиент групповой политики».
- В контекстном меню выберите Свойства.
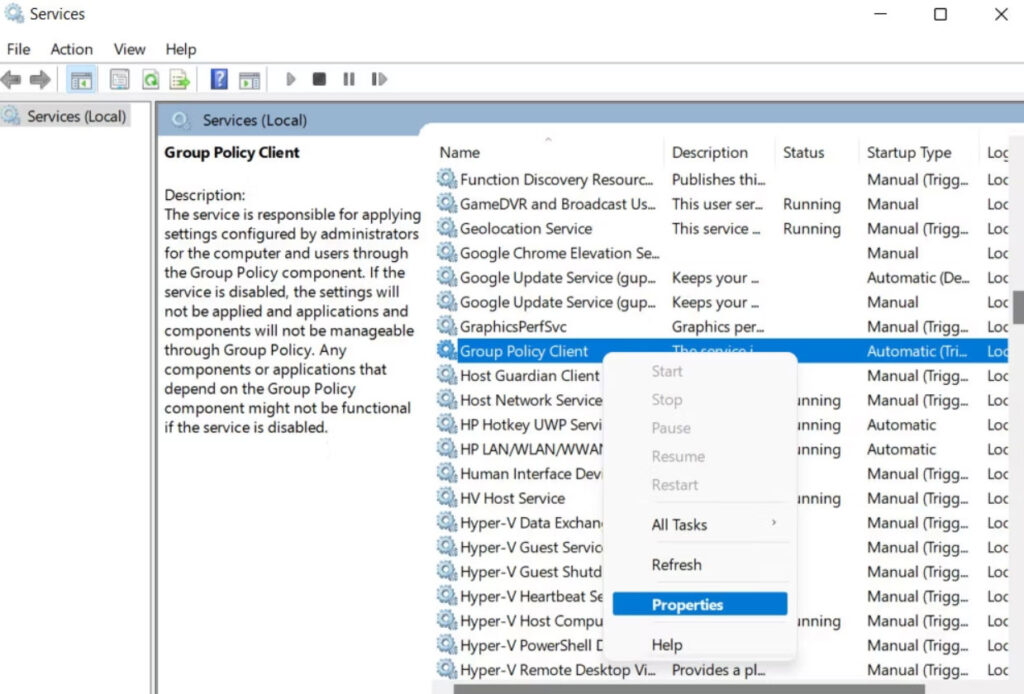
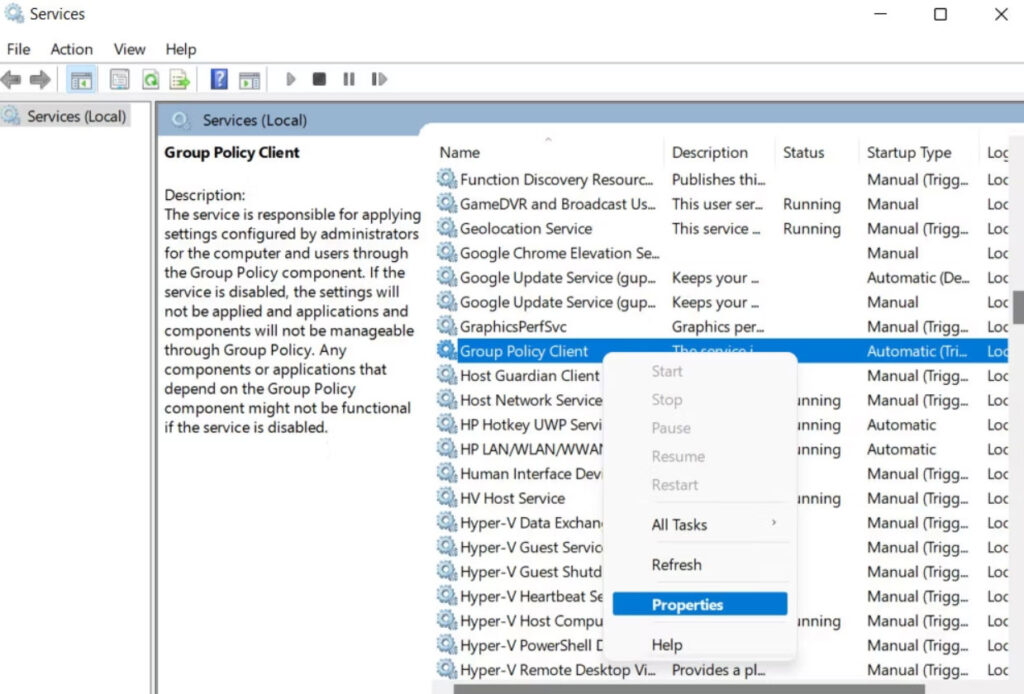
- После этого нажмите «Стоп», подождите несколько секунд, затем нажмите «Старт».
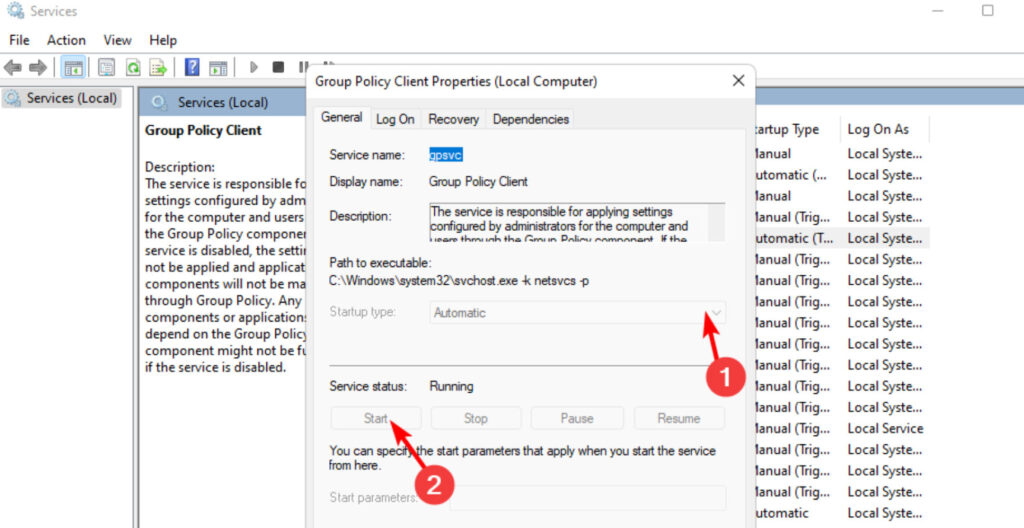
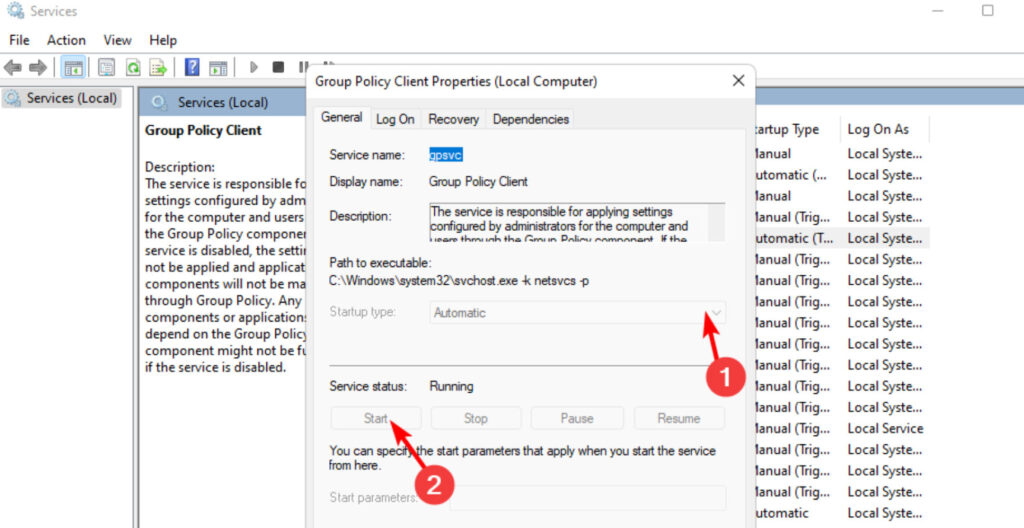
- В раскрывающемся списке «Тип запуска» выберите «Автоматически».
- Чтобы сохранить изменения, нажмите Применить > ОК.
Если проблема решена, вы можете выйти из окна «Службы».
Исправление 4: сброс настроек локальной групповой политики
Возможно, проблема в настройках локальной групповой политики, как мы уже упоминали ранее. Возможно, вам придется сбросить настройки локальной групповой политики, если это так в вашей ситуации.
Благодаря этому будут устранены все потенциальные конфликты и конфигурации будут восстановлены до состояния по умолчанию.
Это также удалит любые настройки или модификации, которые вы сделали через GPE, поэтому, пожалуйста, имейте это в виду, прежде чем продолжить. Чтобы продолжить, выполните следующие действия:
- Чтобы открыть «Выполнить», нажмите одновременно клавиши Win + R.
- Чтобы запустить cmd, введите «cmd» в поле «Выполнить» и нажмите Ctrl + Shift + Enter.
- После этого при появлении запроса на контроль учетных записей выберите Да.
- После этого используйте командную строку для выполнения следующей команды:
RD /S /Q “%WinDir%\System32\GroupPolicyUsers” && RD /S /Q “%WinDir%\System32\GroupPolicy”
- После выполнения команды выполните следующую команду:
gpupdate.exe /force
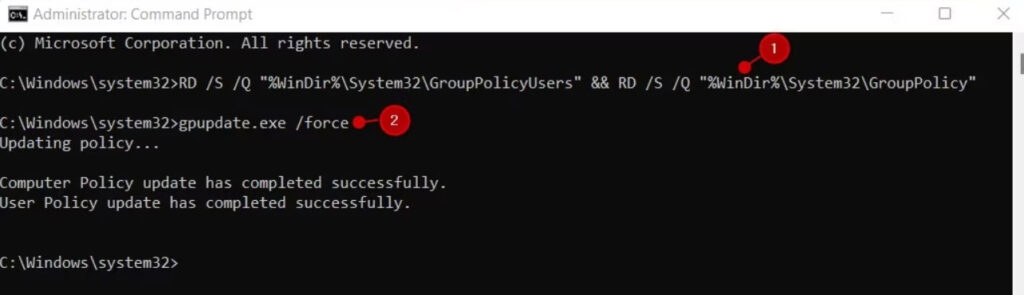
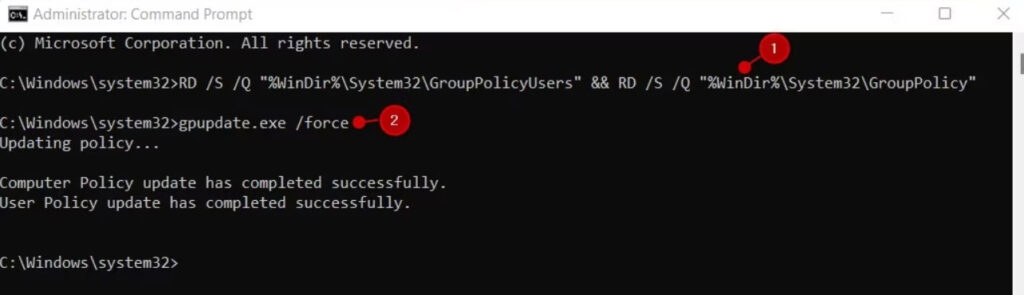
Исправление 5: Измените файл реестра GPSVC
Ключи реестра GPSVC также могут отсутствовать или быть повреждены, что не позволяет службе работать правильно. Ниже приведены некоторые примеры того, как можно изменить соответствующие значения для исправления таких проблем.
Рекомендуется создать резервную копию реестра перед продолжением. Вот шаги, которые нужно выполнить после того, как это будет сделано:
- Чтобы открыть «Выполнить», нажмите одновременно клавиши Win + R.
- В окне «Выполнить» введите «regedit» и нажмите Enter.
- После этого при появлении запроса от службы контроля учетных записей нажмите «Да».
- Перейдите в следующее место в редакторе реестра:
Компьютер\HKEY_LOCAL_MACHINE\SOFTWARE\Microsoft\Windows NT\CurrentVersion\Svchost
- Щелкните правой кнопкой мыши Svchost и выберите Создать > Раздел.
- Этот ключ должен называться GPSvcGroup.
- Дважды щелкните GPSvcGroup и щелкните правой кнопкой мыши в любом месте на правой панели.
- Выберите «Создать» > «Параметр DWORD (32 бита)» и переименуйте его в AuthenticationCapabilities.
- Дважды щелкните AuthenticationCapabilities и выберите Base to Decimal.
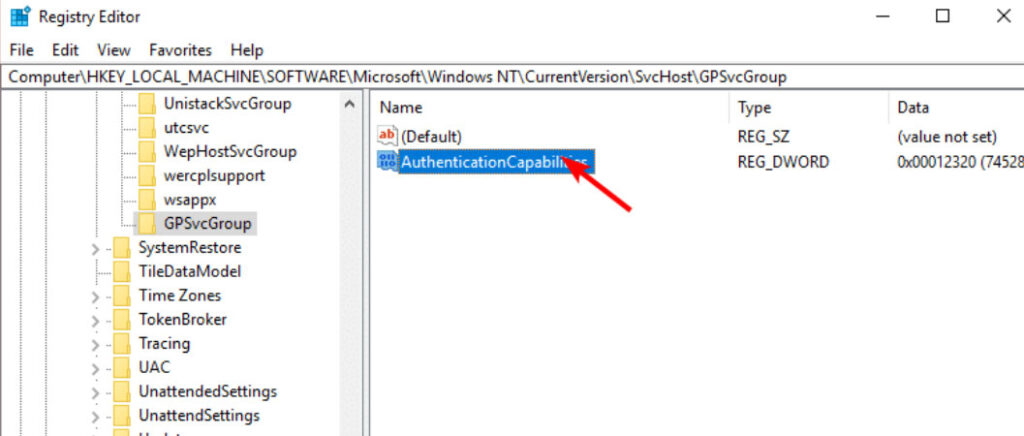
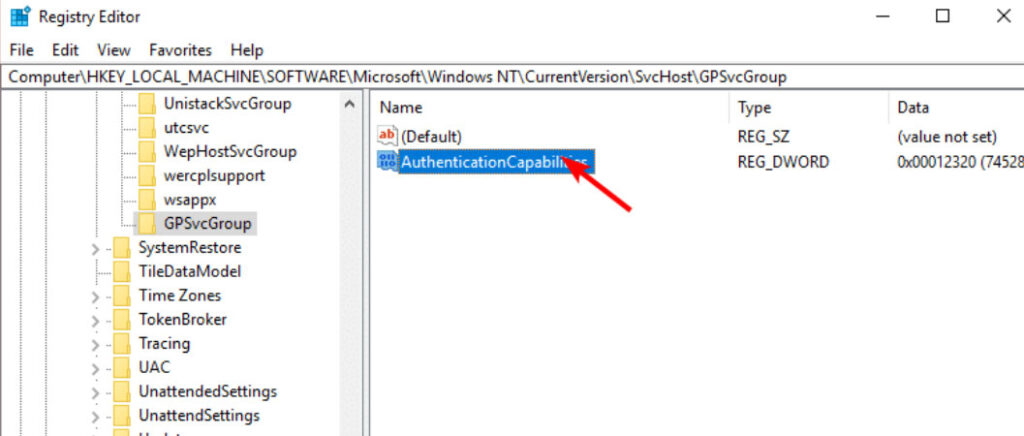
- В поле «Значение» введите «12320» и нажмите «ОК».
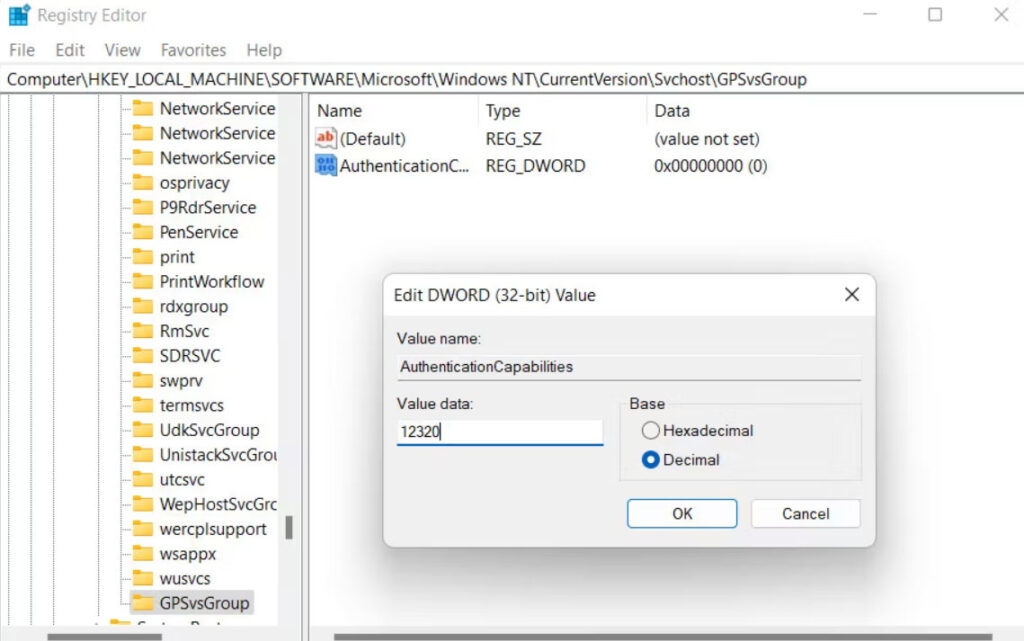
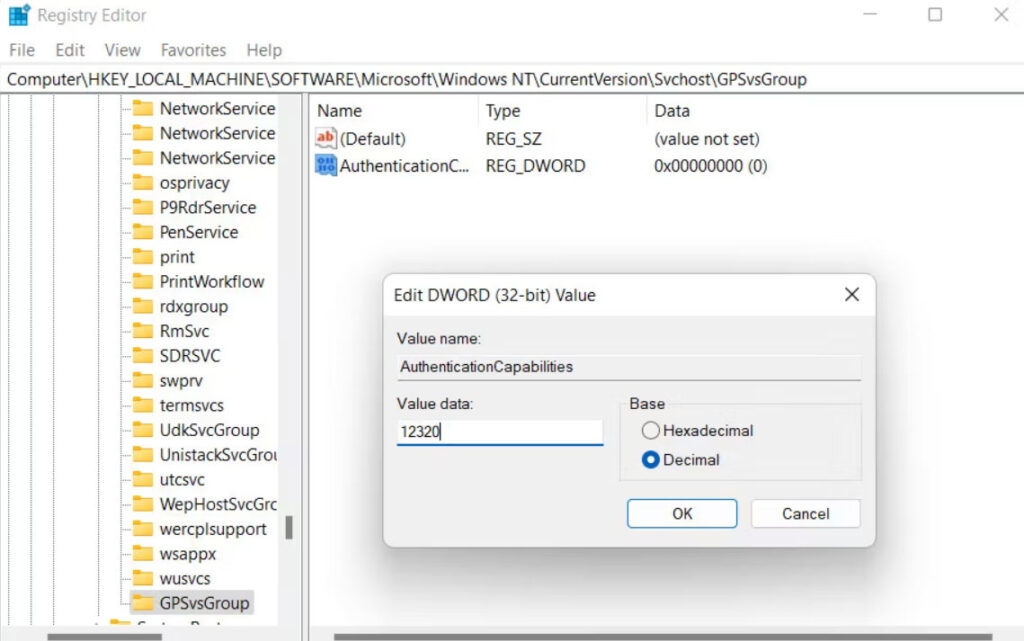
- Затем создайте аналогичный ключ с именем CoInitializeSecurityParam.
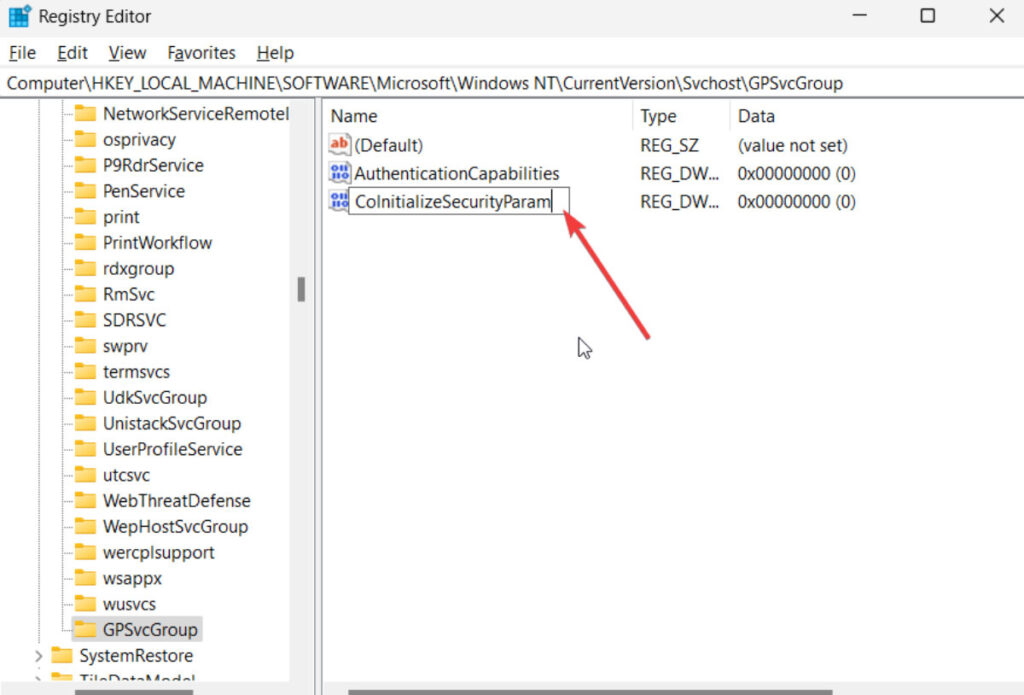
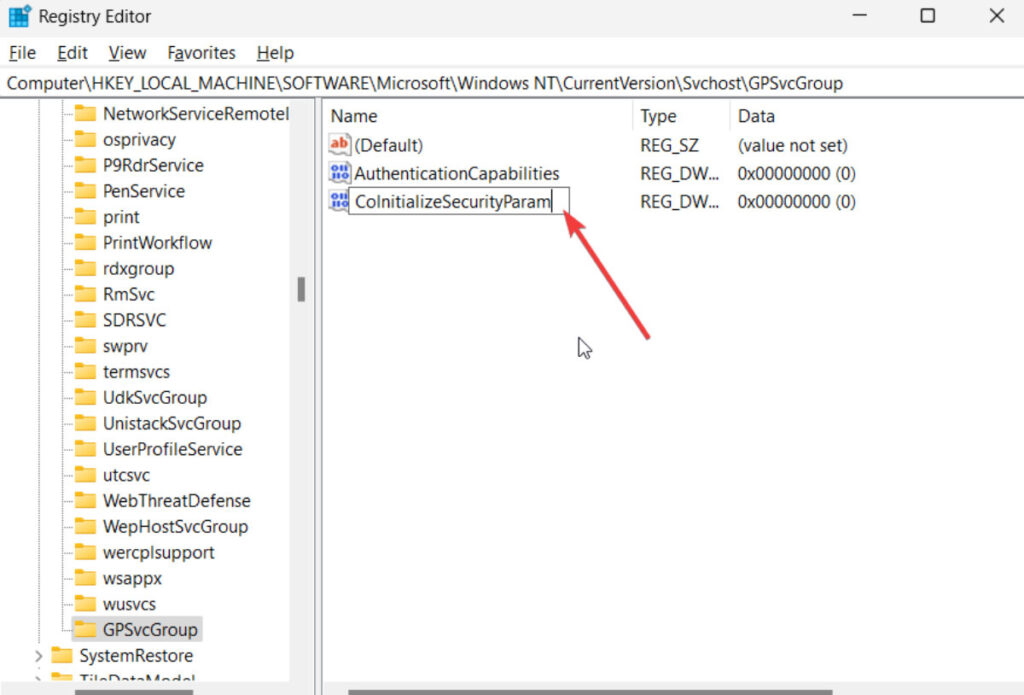
- В поле «Значение» установите основание «Шестнадцатеричное» и введите «1».
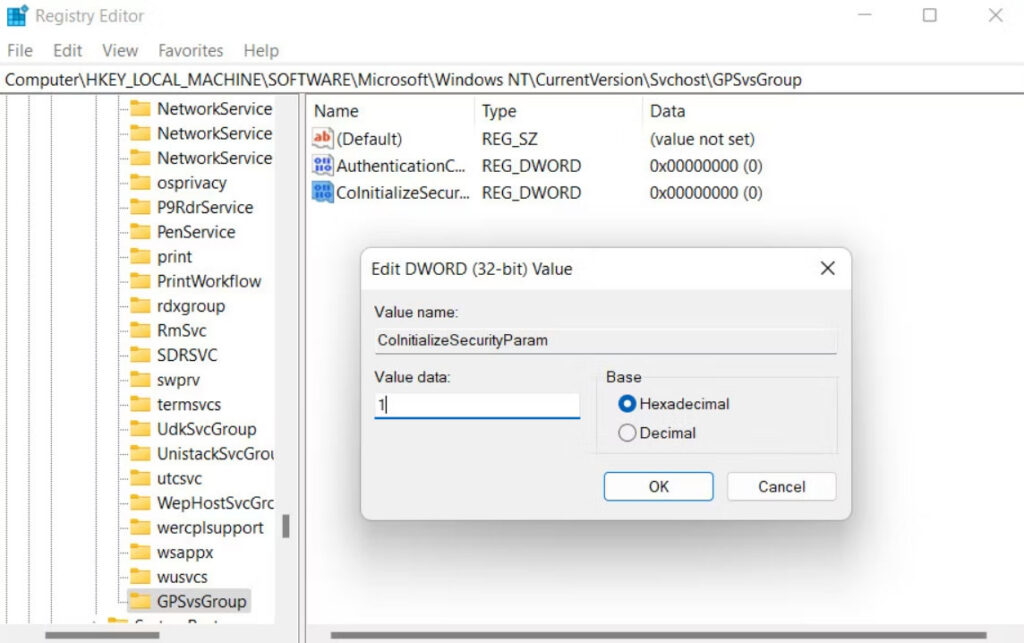
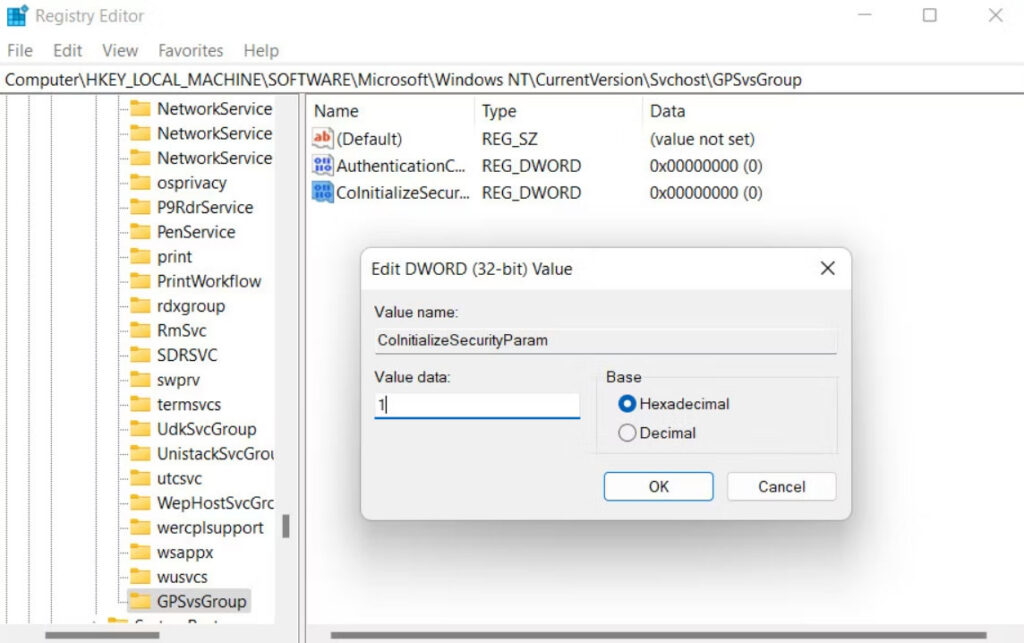
- После сохранения изменений перезагрузите ПК. Надеюсь, ошибка исчезнет после перезагрузки.
Вы также можете использовать встроенные инструменты Windows SFC и DISM для восстановления системы или сканирования системы. Это поможет вам вернуть систему в более старое состояние без ошибок, в то время как сканирование системы поможет вам исправить любые ошибки повреждения, которые могли способствовать возникновению проблемы.
Итак, это все, что у нас есть для вас о том, как исправить Please Wait for GPSVC. Мы надеемся, что это руководство помогло вам. Мы надеемся, что это руководство помогло вам.
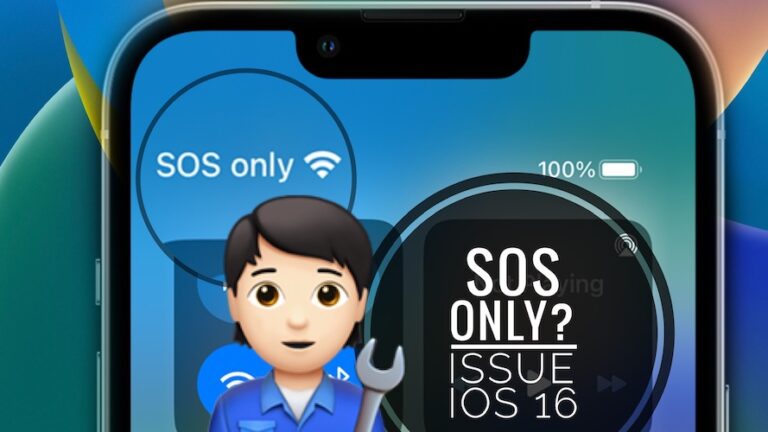
![Переустановите iOS 16 на iPhone (16.1, 16.1.1 и другие) [How To]](https://ozuz.ru/wp-content/uploads/2023/01/reinstall-ios-16-on-iphone-768x432.jpg)