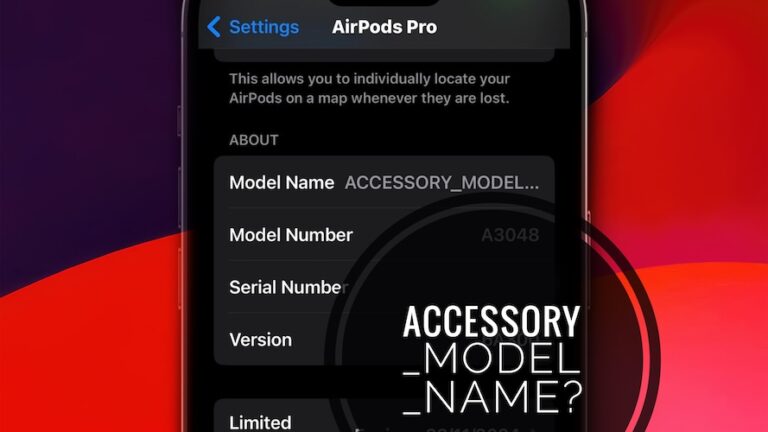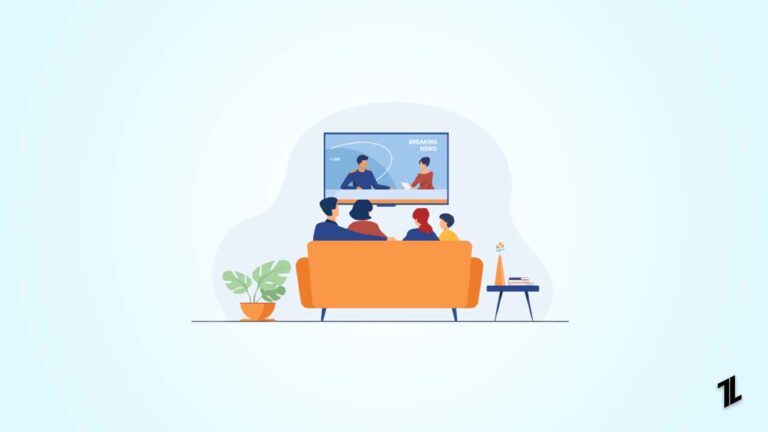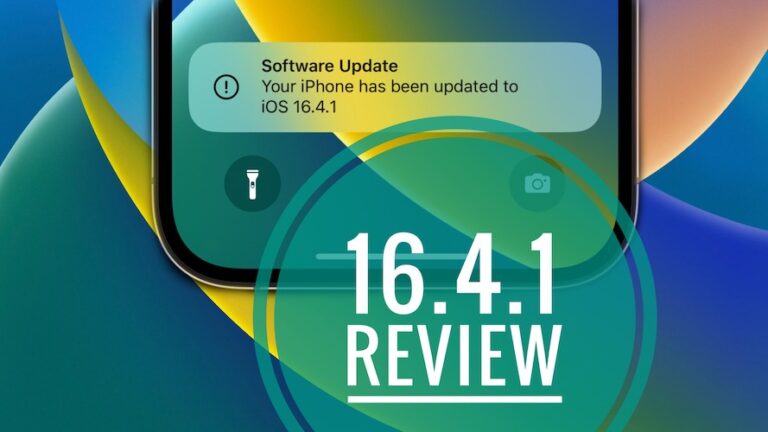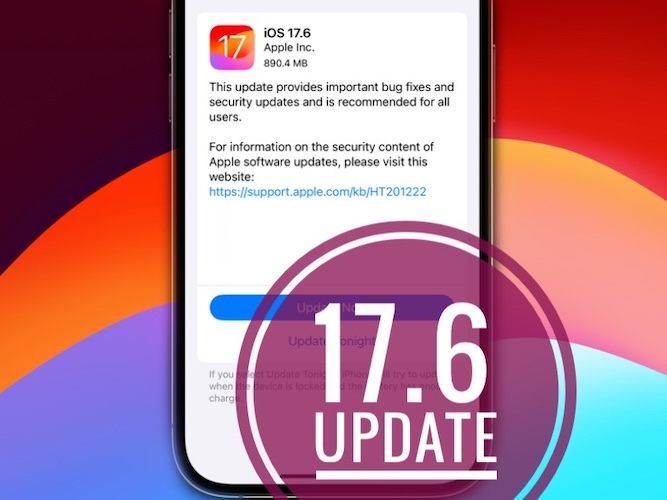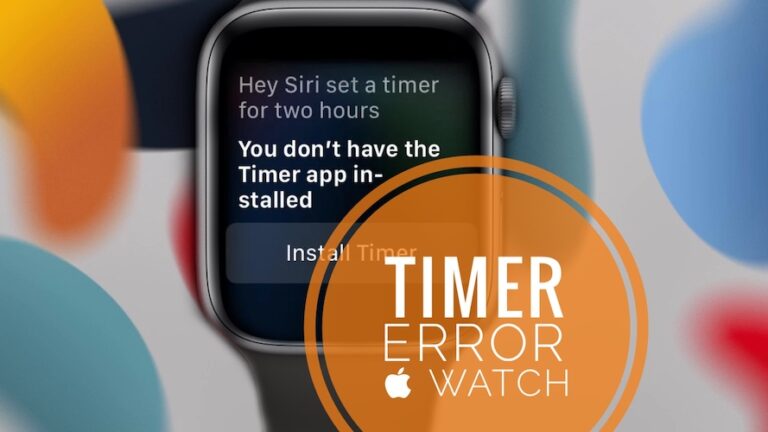Исправление: ошибка «Драйвер принтера недоступен» в Windows
Печать — одна из самых распространенных задач, которые люди выполняют ежедневно. В настоящее время на рынке представлено множество принтеров, и для работы каждого из них требуется свой драйвер.
Следовательно, вы можете увидеть очень распространенную ошибку при попытке распечатать любой документ или фотографию, например, Драйвер недоступен. Поскольку это распространенная проблема, решения также очень просты в реализации.
«Драйвер недоступен» просто означает, что ваша система пытается найти нужный драйвер для работы принтера, но не может его найти и останавливает печать любого документа или фотографии.
Как уже упоминалось ранее, решения просты, но перед этим мы хотели бы рассказать вам о причине возникновения ошибки «Драйвер принтера недоступен» в Windows.
Почему в Windows возникает ошибка «Драйвер принтера недоступен»?
Это очень распространенная ошибка среди пользователей Windows 10, поскольку многие из них жаловались нам на то, что на их принтерах появляется сообщение «Драйвер недоступен».
Говоря о том, почему вы получаете эту ошибку, нет единой причины, по которой эта ошибка может появиться на вашем ПК. Существует несколько причин, по которым эта ошибка может возникнуть на вашем ПК, и мы перечислили их ниже. Вы можете столкнуться с ошибкой из-за любой из них.
Вот причины:
- Драйвер вашего принтера отсутствует или установлен неправильно
- Драйвер вашего принтера поврежден
- Драйвер вашего принтера несовместим с вашим ПК
- Драйвер вашего принтера устарел
- Необходимо установить Центр обновления Windows.
Теперь, когда мы рассказали вам о возможных причинах возникновения ошибки «Драйвер принтера недоступен», мы поговорим о том, как исправить ошибку «Драйвер принтера недоступен».
Как исправить ошибку «Драйвер недоступен» в Windows?
Вот некоторые из способов исправления ошибки «Драйвер принтера недоступен» в Windows:
1. Повторно подключите принтер.
Первое, что вам нужно сделать, это просто переподключить принтер, чтобы проверить, работает он или нет. Вполне возможно, что это может исправить все, и вам не нужно делать ничего другого, чтобы исправить проблему.
Чтобы повторно подключить принтер, выполните следующие действия:
- Нажмите клавиши Windows + S на клавиатуре, а затем в открывшемся окне введите Параметры.
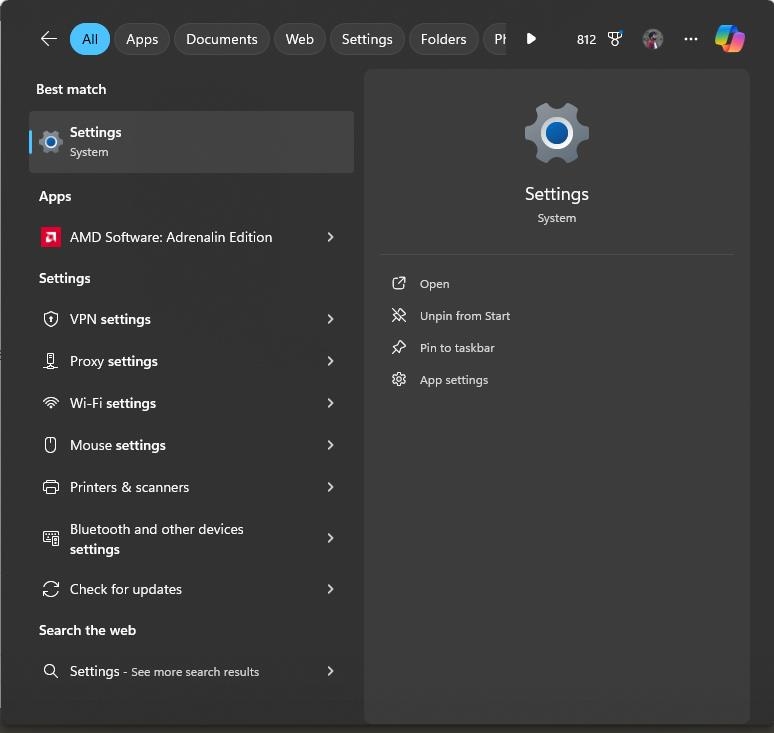
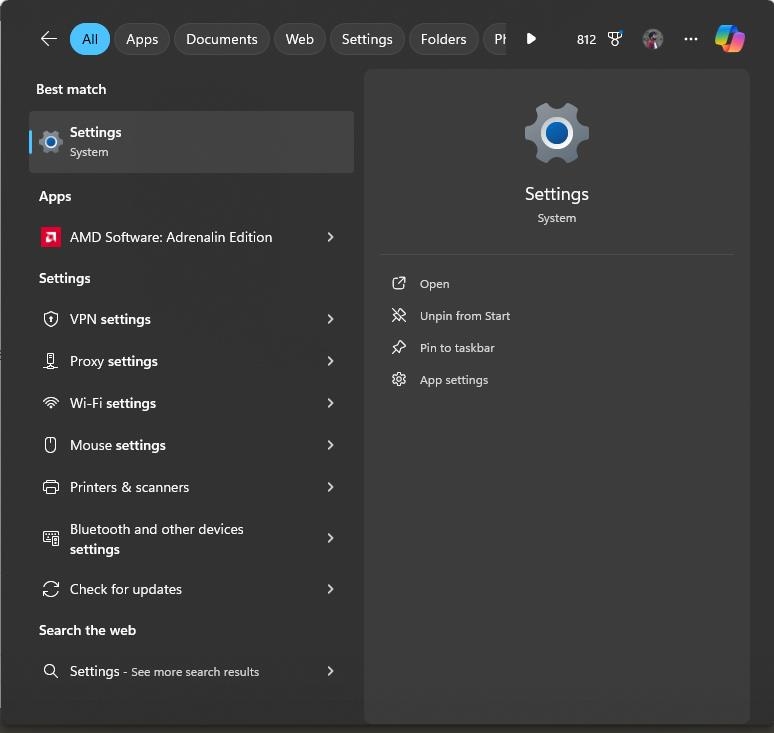
- Откройте окно «Настройки», нажмите «Bluetooth и устройства», а затем «Принтеры и сканеры».
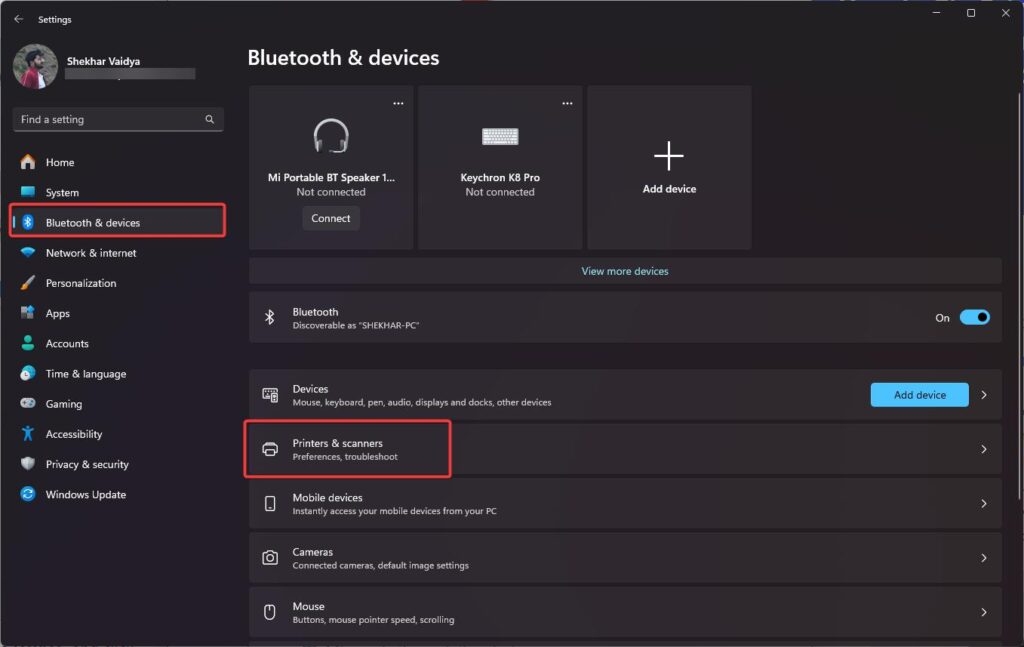
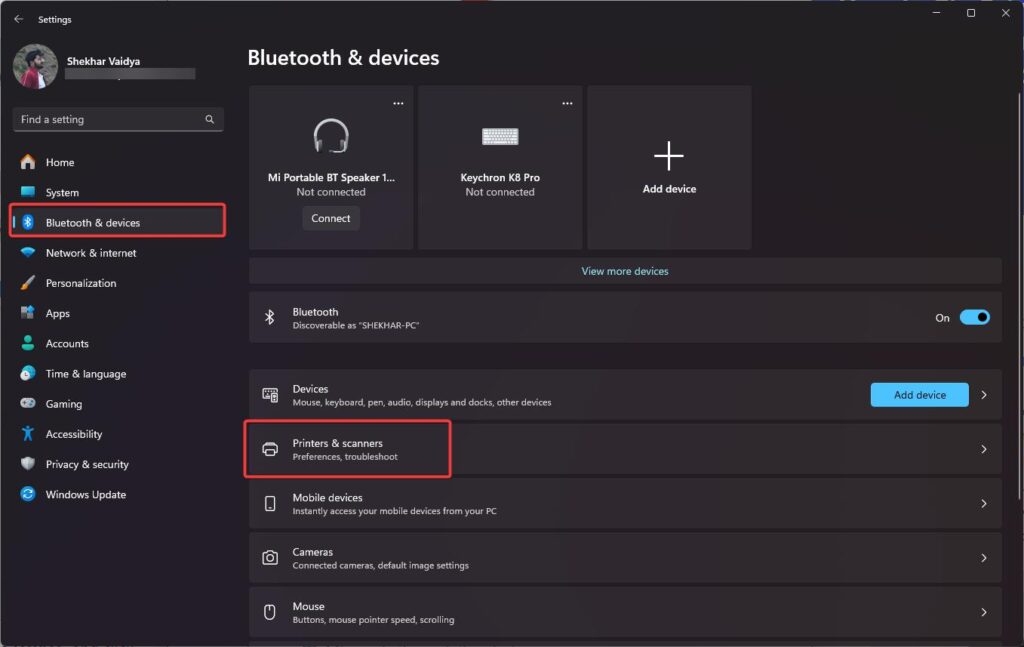
- Щелкните по принтеру, который вызывает у вас проблемы, выберите «Удалить устройство» и нажмите «Да», если появится соответствующий запрос.
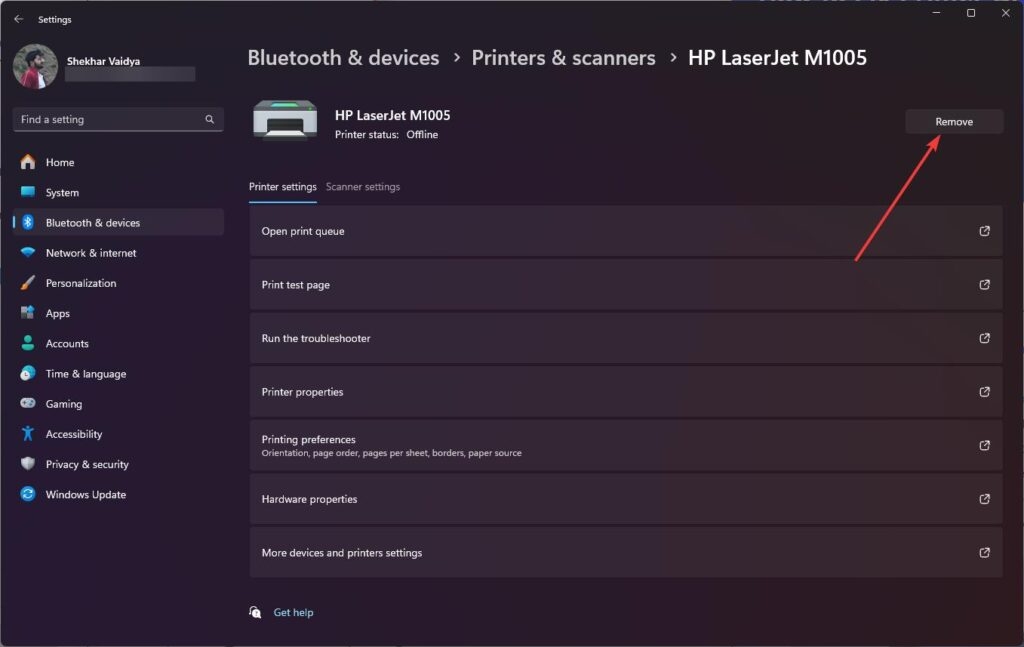
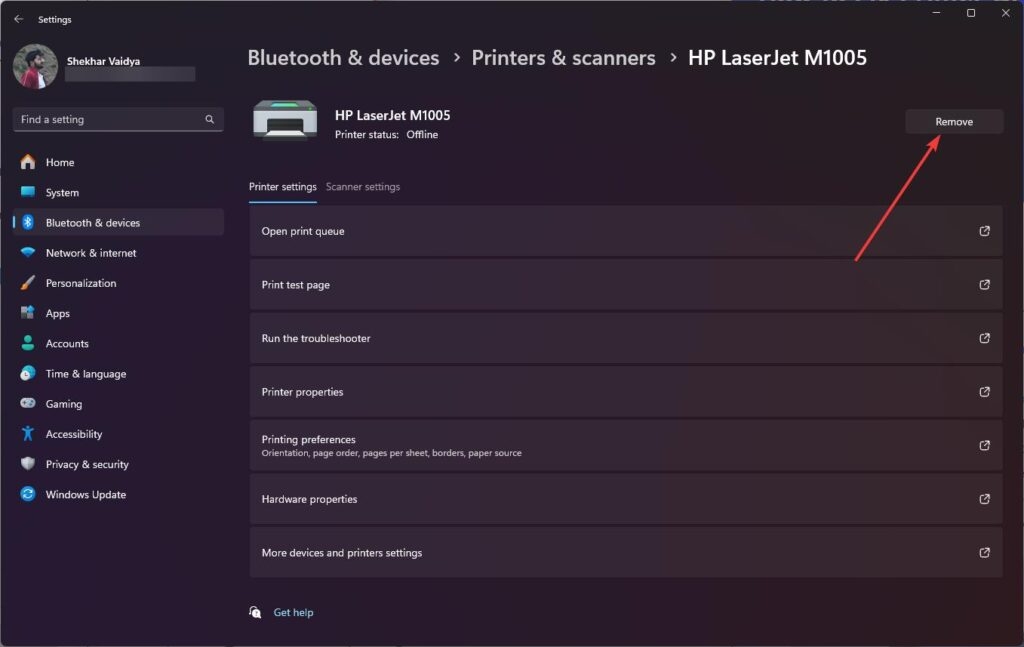
- После этого ваш принтер будет удален из вашего ПК, и вы сможете подключить его снова, как обычно.
Если это не помогло, вы можете попробовать другие методы устранения неполадок, указанные ниже.
2. Обновите драйвер принтера через диспетчер устройств.
Если ваш метод повторного подключения принтера не сработал, вы можете попробовать обновить драйверы принтера, поскольку устаревшие драйверы также могут вызвать проблемы в работе любого устройства.
Чтобы обновить драйверы принтера в Windows, выполните следующие действия:
- Нажмите сочетание клавиш Windows + X, щелкните Диспетчер устройств, а затем разверните меню Принтеры.
- Щелкните правой кнопкой мыши по принтеру, указанному в меню, а затем нажмите «Обновить драйвер», чтобы обновить его драйверы.
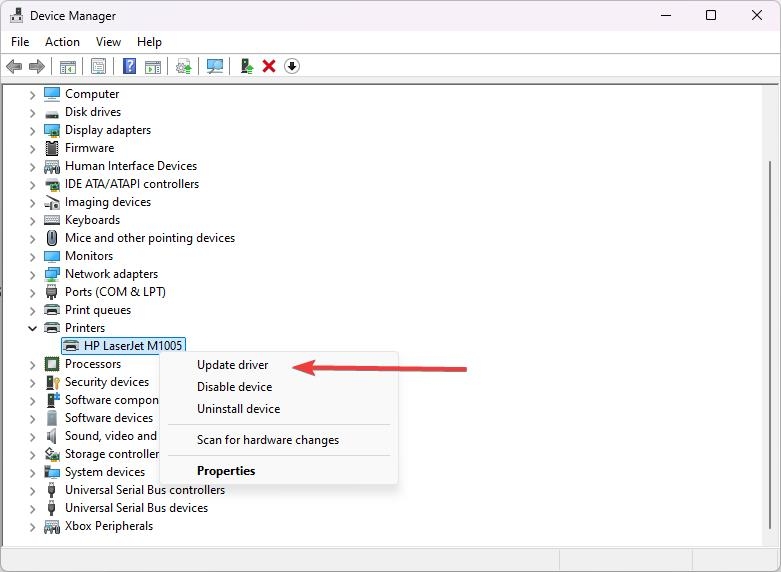
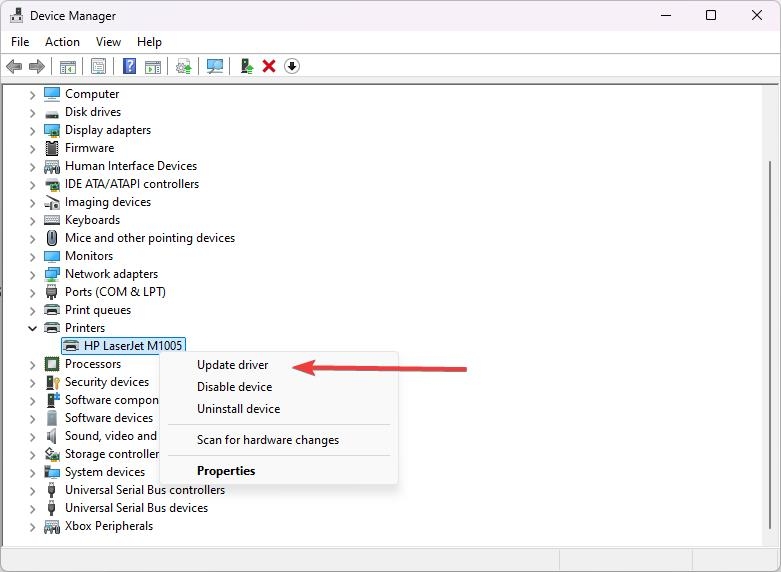
- Выберите опцию «Автоматический поиск драйверов» и разрешите Windows искать существующие драйверы как внутри системы, так и в Интернете.
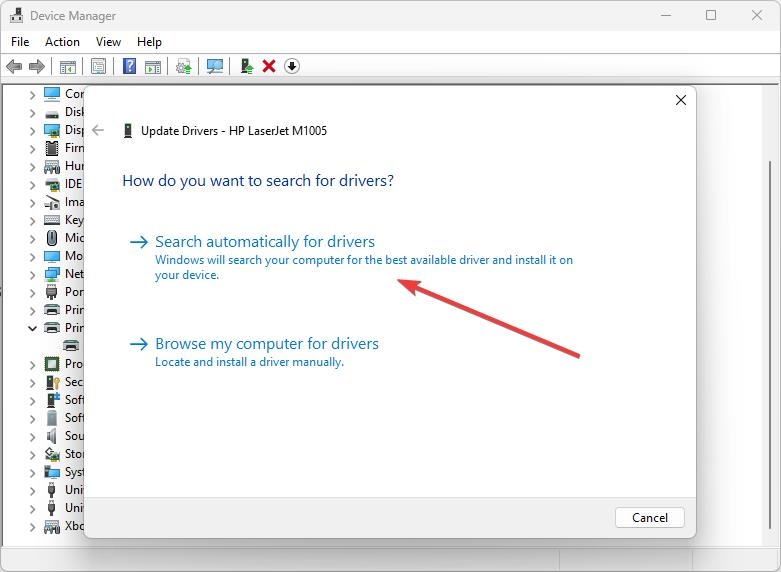
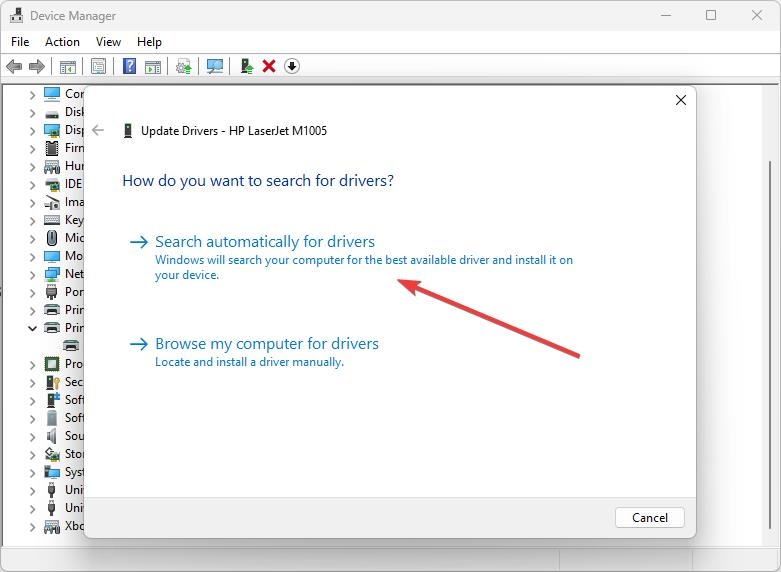
- Дождитесь завершения установки драйвера, а затем перезагрузите компьютер, чтобы изменения вступили в силу.
3. Установите драйверы принтера вручную
Вполне возможно, что Windows не сможет найти драйверы принтера, поэтому вам придется установить их вручную.
- Для этого вам нужно еще раз зайти в диспетчер устройств, нажав Windows + X.
- После этого вам нужно перейти в раздел «Принтеры», развернуть список, щелкнуть правой кнопкой мыши по вашему принтеру и нажать «Обновить драйвер».
- Теперь наступает момент, когда вам нужно сосредоточиться, поскольку вам нужно нажать «Выполнить поиск драйверов на этом компьютере».
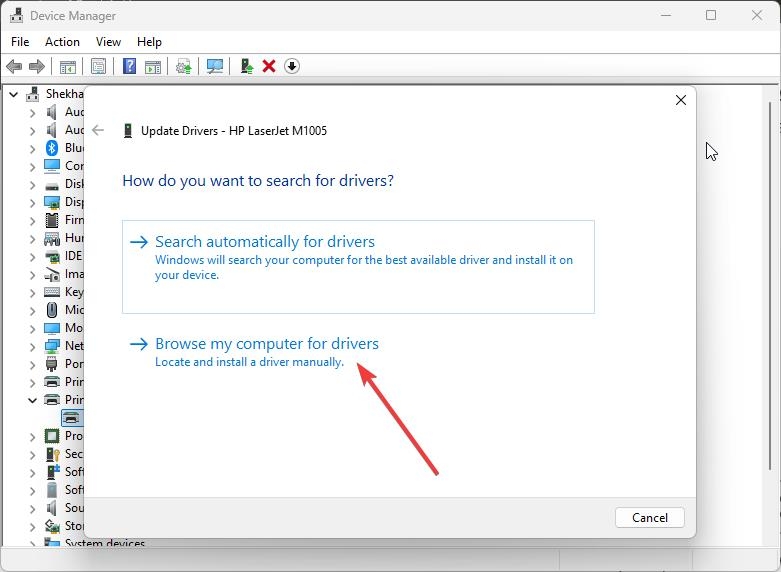
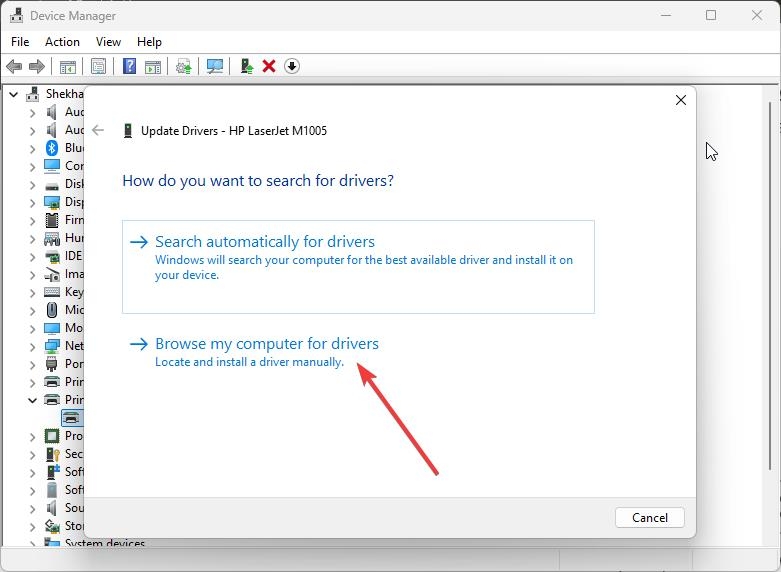
- Загрузите драйвер принтера для вашего принтера, в зависимости от его производителя. Мы дали ссылки на некоторые из ведущих производителей принтеров ниже:
- Загрузите нужный драйвер, запомните путь к файлу, куда вы скачали драйверы, а затем выберите и установите их на свой ПК.
4. Установите универсальный драйвер принтера
Пользователи говорят, что установка универсальных драйверов принтера вместо специфичных для их производителей устройств также помогла им. Это может быть связано с тем, что универсальные драйверы совместимы со всеми существующими принтерами, если только нет чего-то конкретного, что нужно изменить.
Итак, мы попробуем установить универсальный драйвер на наш принтер и посмотрим, будет ли он работать.
- Для этого перейдите в диспетчер устройств, нажав клавиши Win + X еще раз.
- Разверните меню «Принтеры», щелкните правой кнопкой мыши свой принтер и выберите «Обновить драйвер».
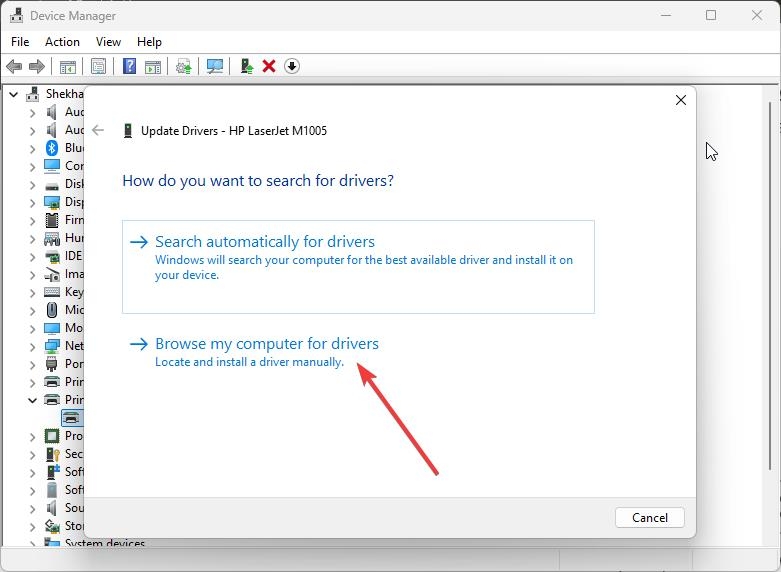
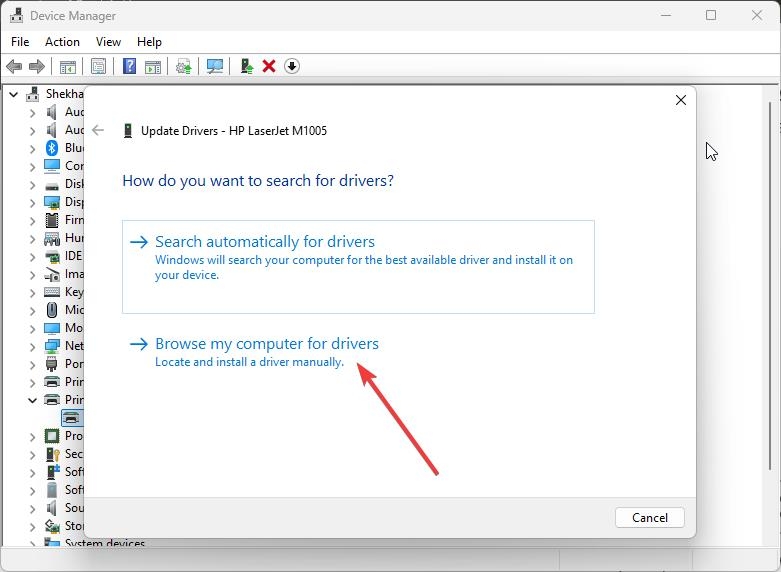
- Затем нажмите «Выполнить поиск драйверов на этом компьютере», а затем нажмите «Выбрать драйвер из списка доступных на моем компьютере».
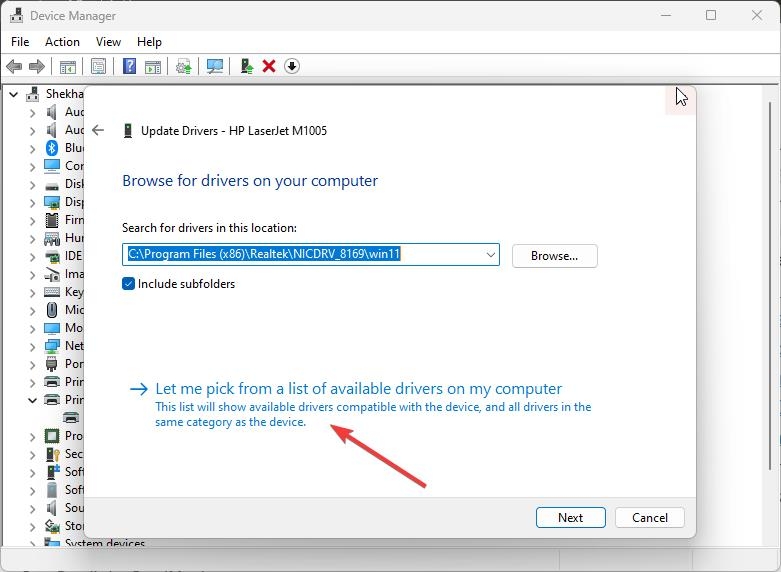
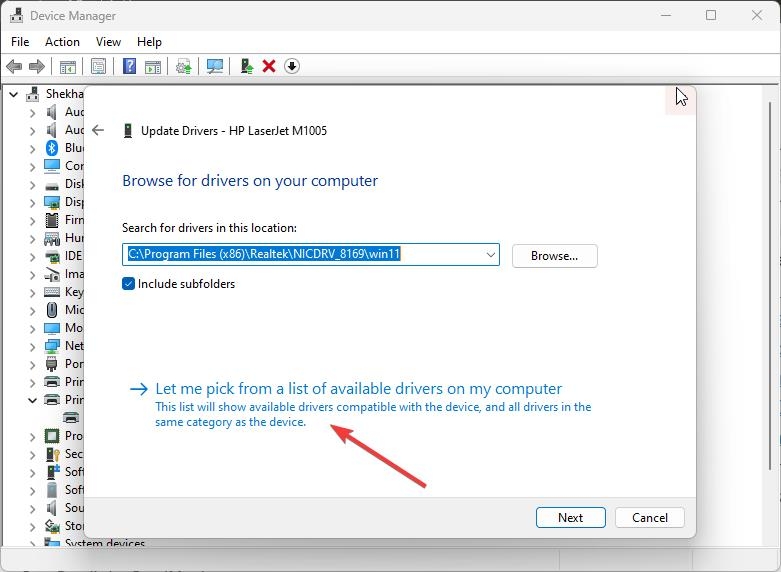
- Нажмите «Универсальное программное устройство», как показано выше, а затем нажмите «Далее».
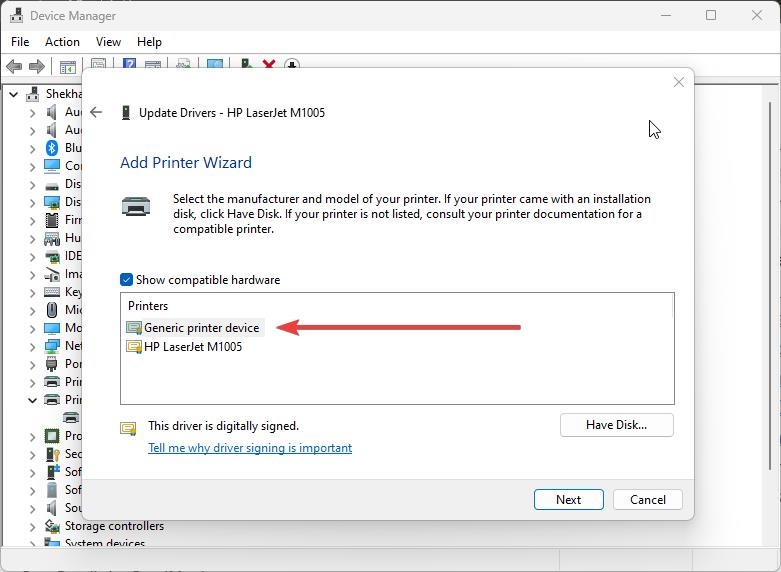
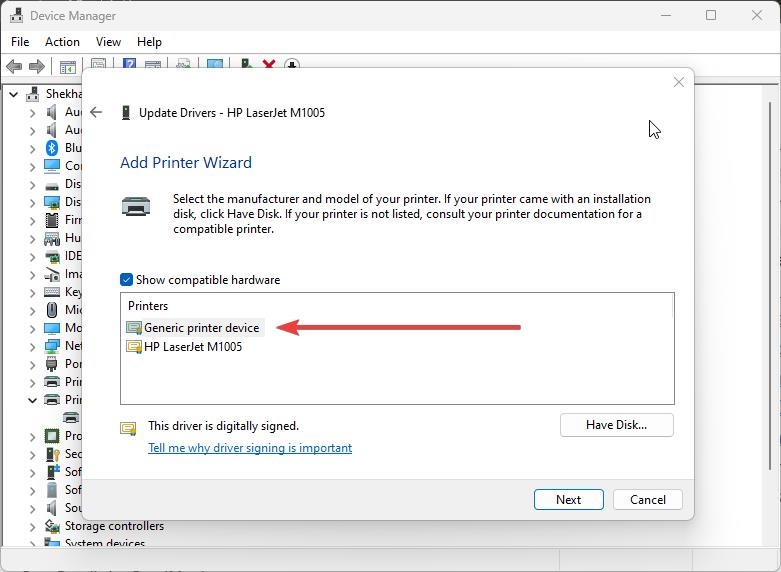
- Теперь ваши универсальные драйверы будут установлены, и после этого вы сможете перезагрузить компьютер.
5. Обновите Windows 10
Хотя мы знаем, что проблема недоступности драйвера принтера связана с драйверами вашего принтера, не исключено, что проблема также может заключаться в устаревшей версии Windows.
Мы заметили эту проблему у пользователей, которые не обновили Windows 10 и использовали устаревшую версию.
Поэтому обязательно проверьте и обновите Windows, если у вас есть ожидающие обновления, поскольку они могут содержать исправления ошибок, которые помогут устранить проблему «Драйвер принтера недоступен».
- Чтобы проверить наличие обновлений Windows, одновременно нажмите клавиши Win + I, чтобы открыть «Настройки».
- Теперь нажмите «Центр обновления Windows».
- Нажмите кнопку «Проверить наличие обновлений» и подождите, пока Windows проверит наличие доступных обновлений.
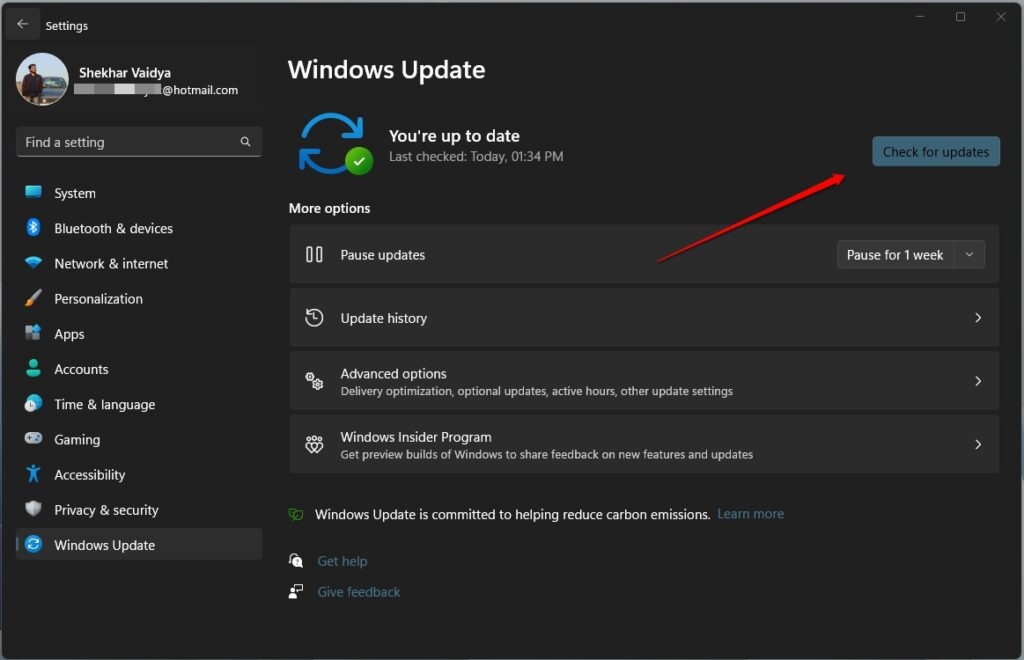
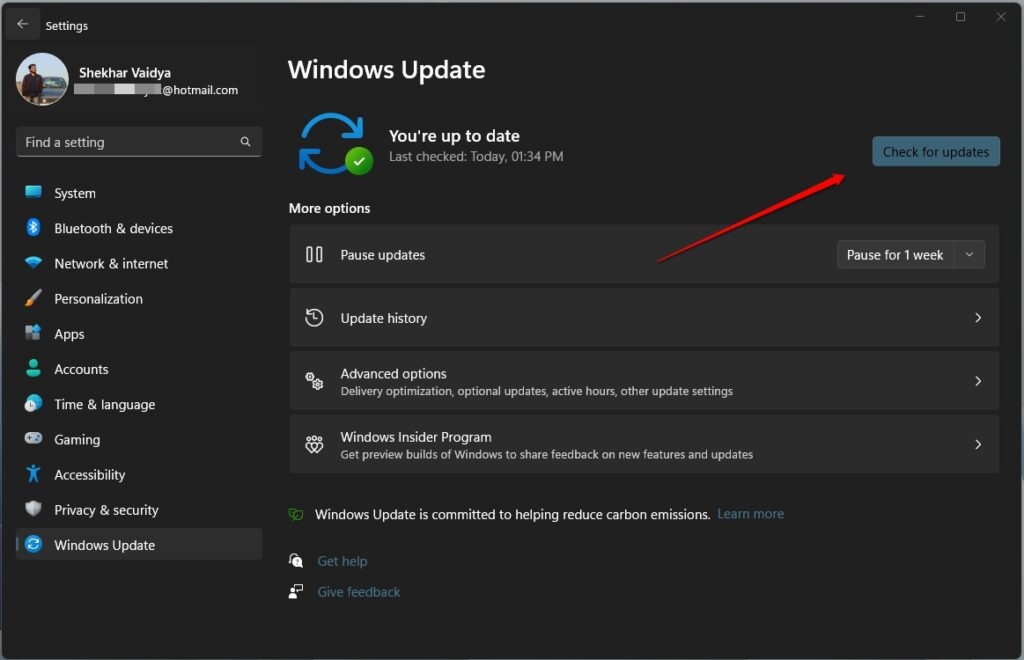
- Если доступно какое-либо обновление, нажмите кнопку «Загрузить и установить сейчас» и дождитесь его установки на ваш ПК.
6. Исправление поврежденных файлов Windows
Ошибки типа «Драйвер недоступен» могут возникать при повреждении системных файлов.
Вы можете восстановить работоспособность этих файлов с помощью средства проверки системных файлов (SFC) и средства управления и обслуживания образов развертывания (DISM).
Запустить SFC
- Запустите командную строку от имени администратора.
- Затем введите sfc /scannow и нажмите Enter.
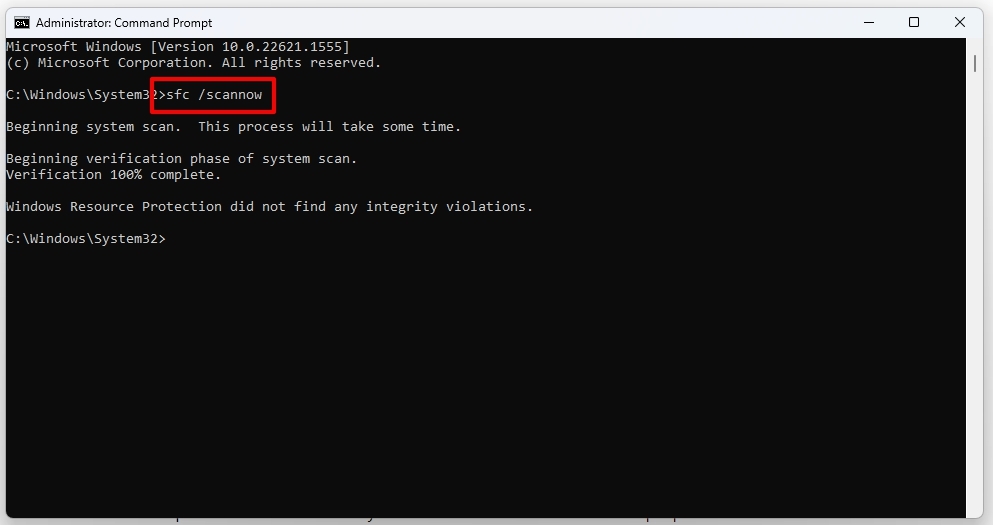
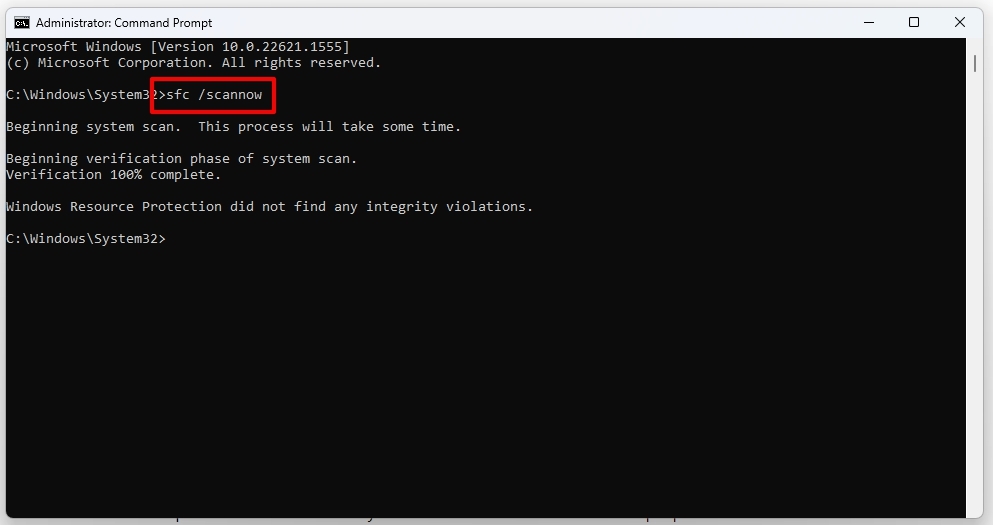
- Дождитесь завершения сканирования. Всякий раз, когда он находит поврежденные системные файлы, он автоматически исправляет их.
Запустить DISM
- Вам необходимо будет открыть командную строку от имени администратора.
- Введите DISM /Online /Cleanup-Image /RestoreHealth.
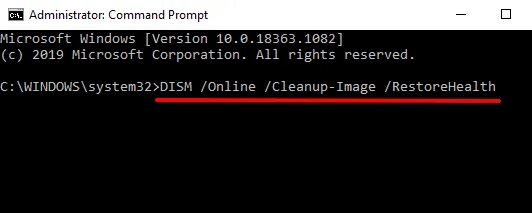
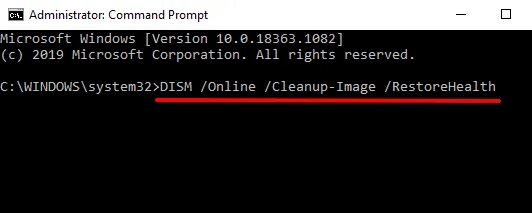
- Пусть процесс идет своим чередом. Будьте терпеливы, это может занять некоторое время.
7. Не допускайте установки неисправных драйверов
Иногда проблема «Драйвер недоступен» возникает из-за последнего обновления драйвера. Обычно в последних выпусках Windows, таких как 10 или 11, Windows имеет тенденцию автоматически обновлять драйвер, когда он доступен.
Мы можем остановить это явление, используя инструмент Microsoft Show or hide updates. Следуйте пошаговым инструкциям ниже, чтобы сделать это,
- Загрузите средство Microsoft Show or hide updates с помощью эта ссылка.
- Откройте приложение, щелкнув один или два раза по файлу wushowhide.diagcab.
- Нажмите кнопку «Далее», расположенную в нижней части окна приветствия.
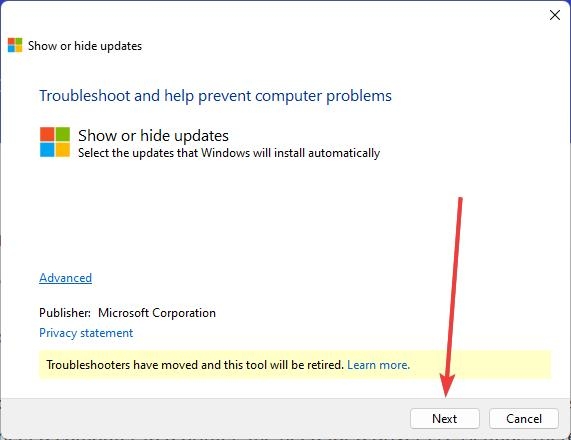
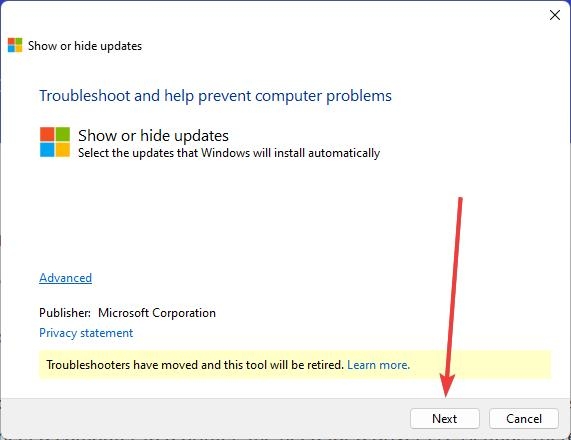
- Из двух доступных вариантов выберите Скрыть обновления.
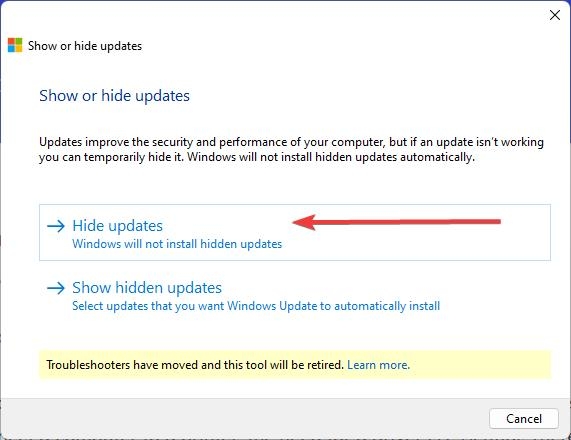
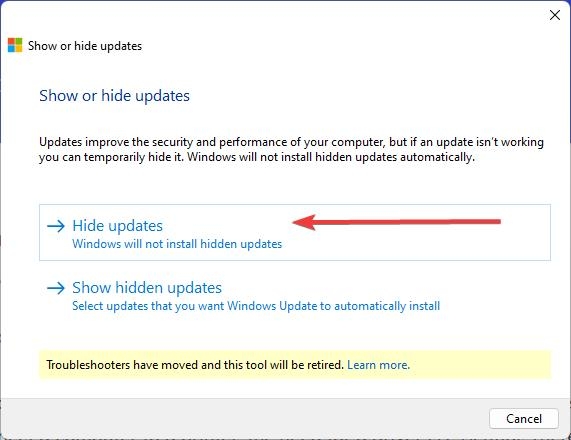
- Отметьте флажками неисправные принтеры и нажмите кнопку Далее.
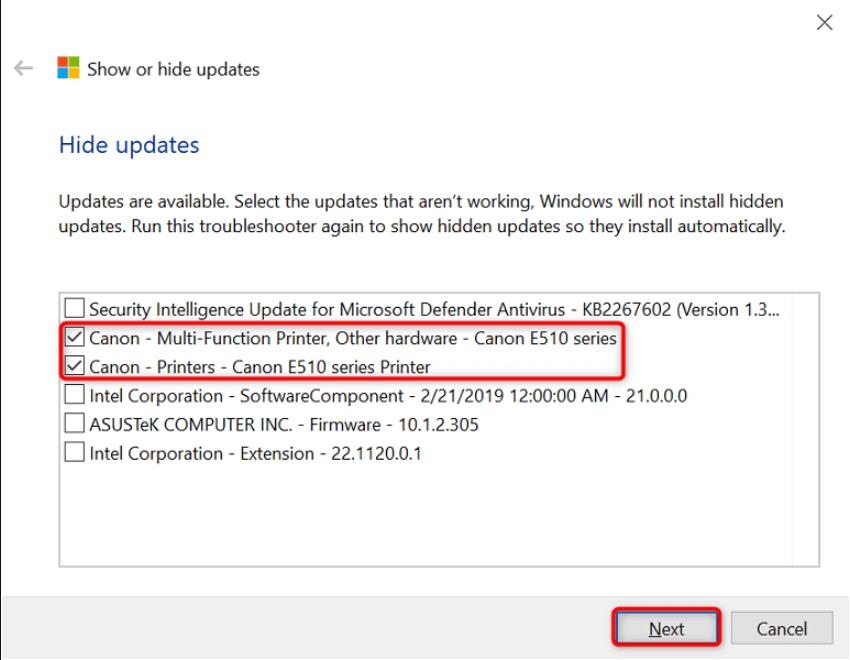
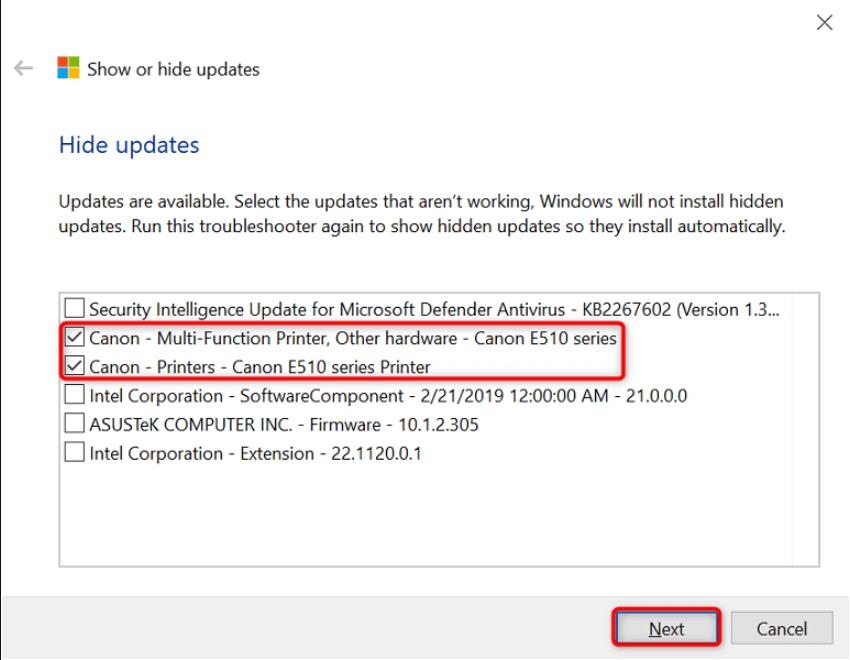
- Наконец, выберите Закрыть средство устранения неполадок.
При этом Windows будет игнорировать все доступные обновления и предотвратит установку неисправных драйверов.
Заключение
Вот и все. Мы упомянули все, что нужно знать об ошибке «Драйвер принтера недоступен», от того, как она возникает, до того, как ее можно исправить.
Поделитесь этой статьей с друзьями и близкими, которых беспокоит та же ошибка «Драйвер принтера недоступен», и они также смогут получить столь необходимую помощь.
Часть этой статьи предоставлена Абхишеком Джаривалой..