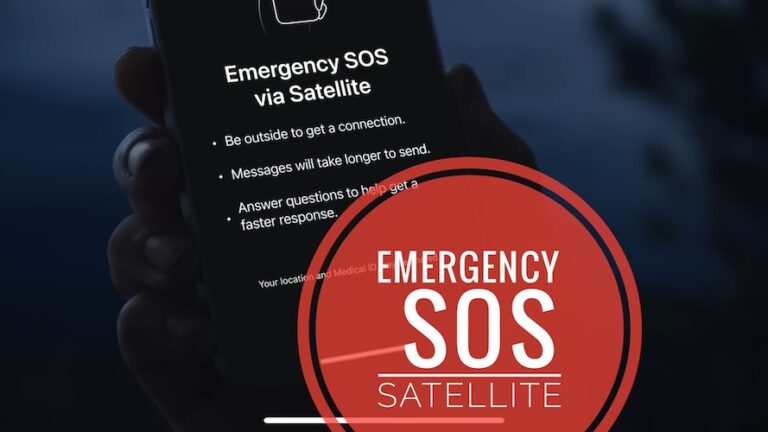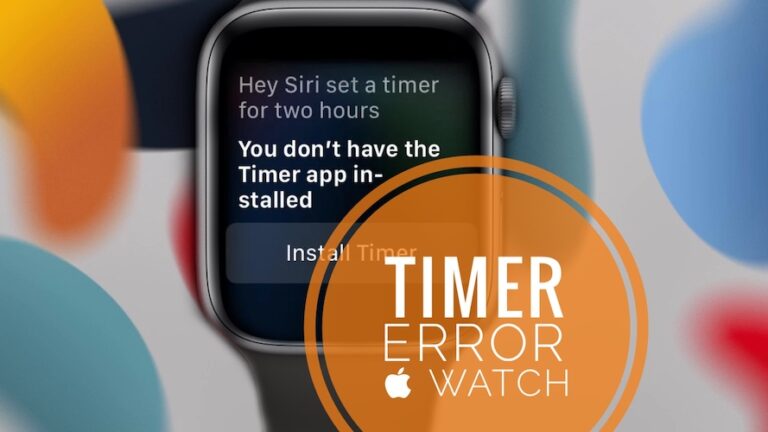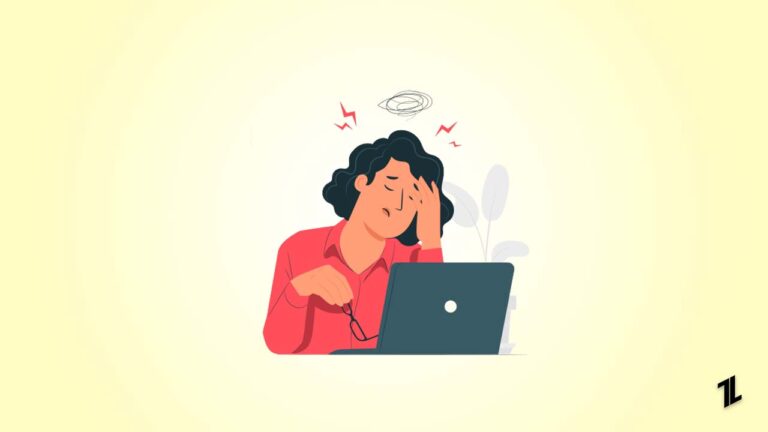Исправить ошибку браузера «Запрошенный URL-адрес был отклонен. Пожалуйста, проконсультируйтесь с вашим администратором».
Всякий раз, когда вы просматриваете веб-сайт в своем веб-браузере, вы видите сообщение «Запрошенный URL-адрес был отклонен. Пожалуйста, проконсультируйтесь с вашим администратором»? Обычно это происходит, когда файлы cookie повреждены или могут быть связаны с обслуживанием сервера.
В этой статье мы рассмотрели другие возможные причины, которые могут вызвать эту ошибку, а также способы ее устранения.
Что вызывает сообщение «Запрошенный URL-адрес был отклонен. Пожалуйста, проконсультируйтесь с вашим администратором»?
Довольно сложно указать единственную причину, ответственную за эту ошибку. Есть несколько общих факторов, которые вызывают эту ошибку в веб-браузере. Некоторые из этих распространенных причин:
- Веб-сайт может быть недоступен в целях технического обслуживания.
- Данные кэша могут быть повреждены.
- Возможно, ваш браузер устарел.
- Перенакопление данных просмотра.
- Проблема с надежным сайтом.
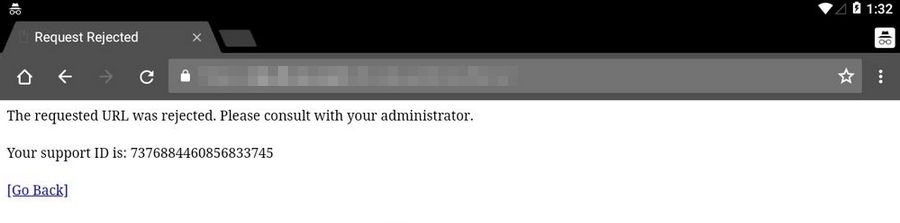
Как исправить «Запрошенный URL-адрес был отклонен. Пожалуйста, проконсультируйтесь с вашим администратором»?
Решение 1. Очистите файлы cookie и кеш браузера
Это одно из основных, но эффективных решений для исправления ошибок браузера. Данные о просмотре могут накапливаться очень быстро, и поэтому вам нужно время от времени очищать их. Вот как вы можете очистить кеш и куки в браузерах:
Гугл Хром:
Большинство людей используют Google Chrome в качестве основного браузера. Если вы используете браузер Chrome для ежедневного просмотра веб-страниц, вы можете выполнить следующие действия, чтобы очистить кеш и файлы cookie:
- Во-первых, нажмите на три вертикальные точки в правом верхнем углу браузера Chrome.
- Теперь нажмите на дополнительные инструменты, а затем нажмите «Очистить данные просмотра».
- Если вы хотите очистить все файлы cookie и кеш, выберите опцию в начале времени и выберите данные, которые вы хотите очистить.
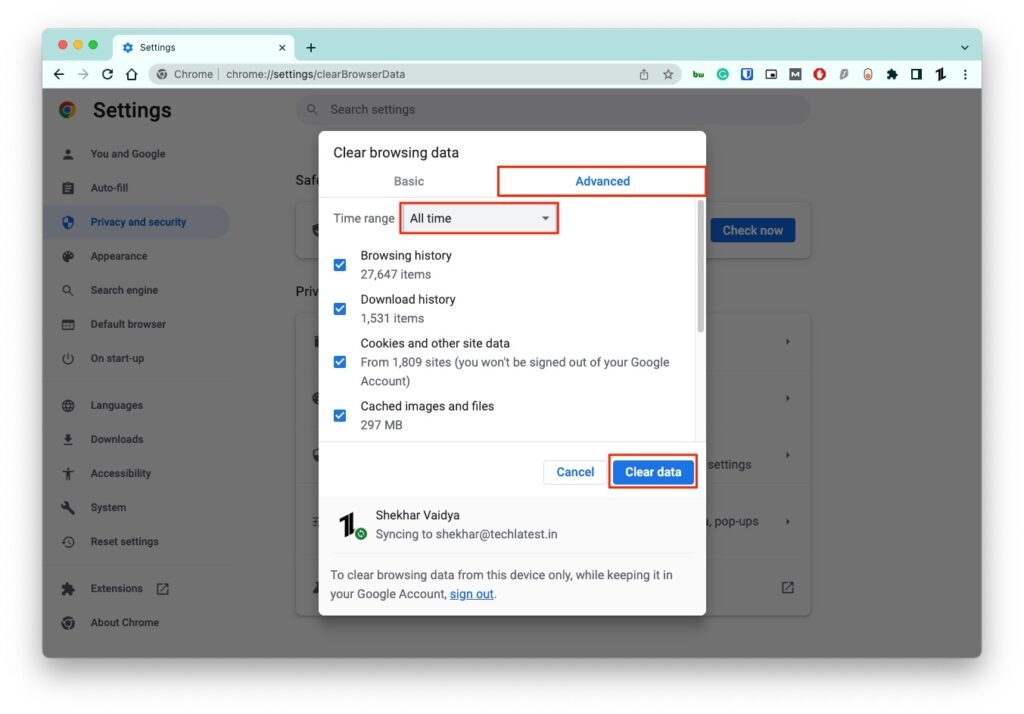
- Перезагрузите систему и посмотрите, устранена ли проблема.
Мозилла Фаерфокс:
- Во-первых, откройте Mozilla Firefox и нажмите кнопку, похожую на библиотеку, в правом верхнем углу браузера.
- Теперь откройте «Настройки» и перейдите к «Конфиденциальность и безопасность».
- Здесь перейдите к опции «Файлы cookie и данные сайта» и выберите опцию «Очистить данные».
- Еще раз нажмите «Очистить», чтобы очистить файлы cookie и кеш.
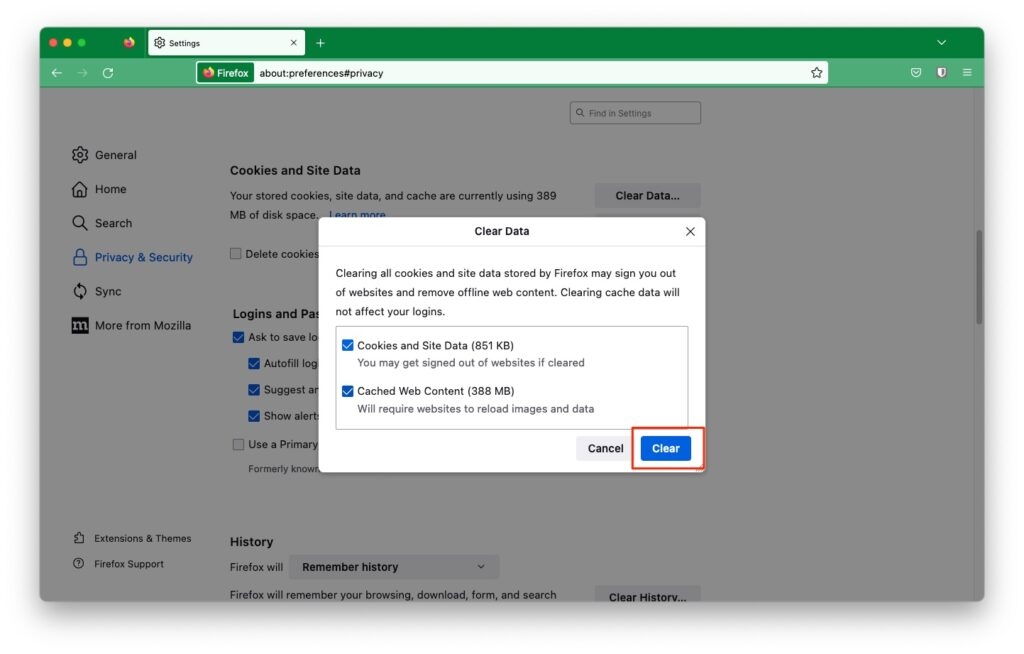
Microsoft Edge
- Во-первых, запустите браузер Edge.
- Нажмите на три горизонтальные линии в правом верхнем углу браузера.
- Теперь выберите параметр «Настройки».
- Здесь перейдите к разделу «Конфиденциальность», «Поиск» и «Службы». В разделе «Очистить данные просмотра» нажмите кнопку «Выбрать, что очистить».
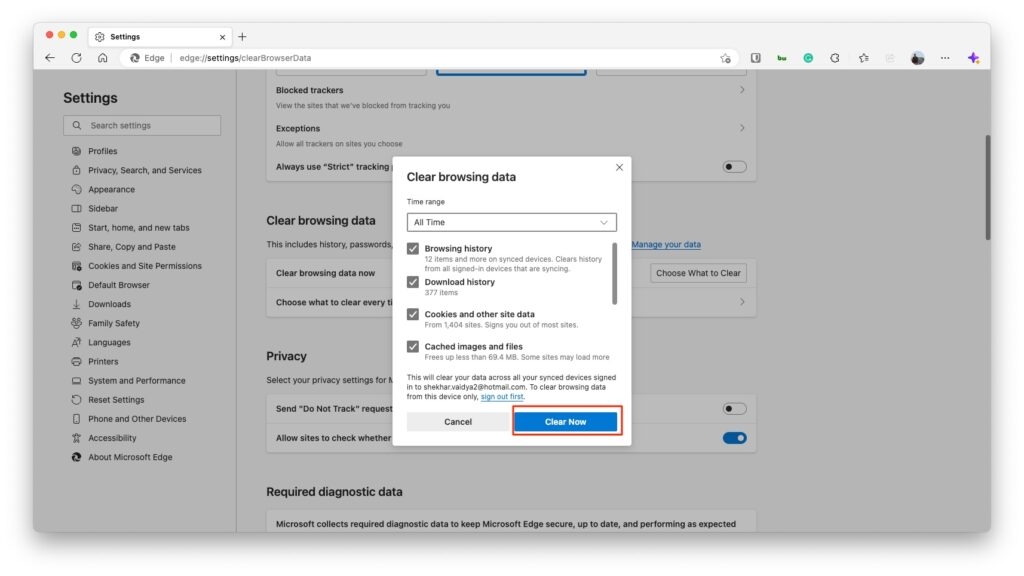
- После очистки данных посмотрите, решена ли проблема или нет.
Решение 2. Отключите расширения веб-браузера
Иногда установленные расширения могут мешать работе веб-сайтов. Итак, вам нужно проверить наличие ошибочно установленных расширений и попытаться их отключить.
Гугл Хром:
- Сначала нажмите в правом верхнем углу Chrome и перейдите к «Дополнительные инструменты», а затем > «Расширения».
- Теперь отключите переключатель для всех расширений Chrome.
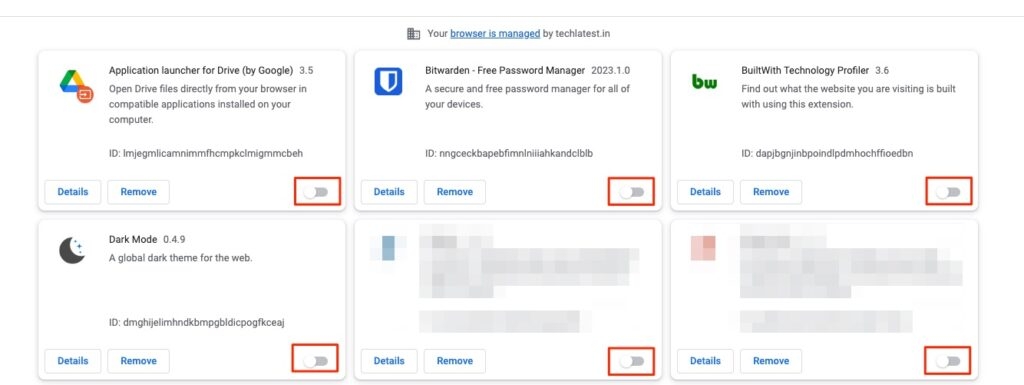
Мозилла Фаерфокс:
- Нажмите на три горизонтальные линии браузера Firefox (присутствуют в правом верхнем углу).
- Теперь выберите опцию «Дополнения и темы».
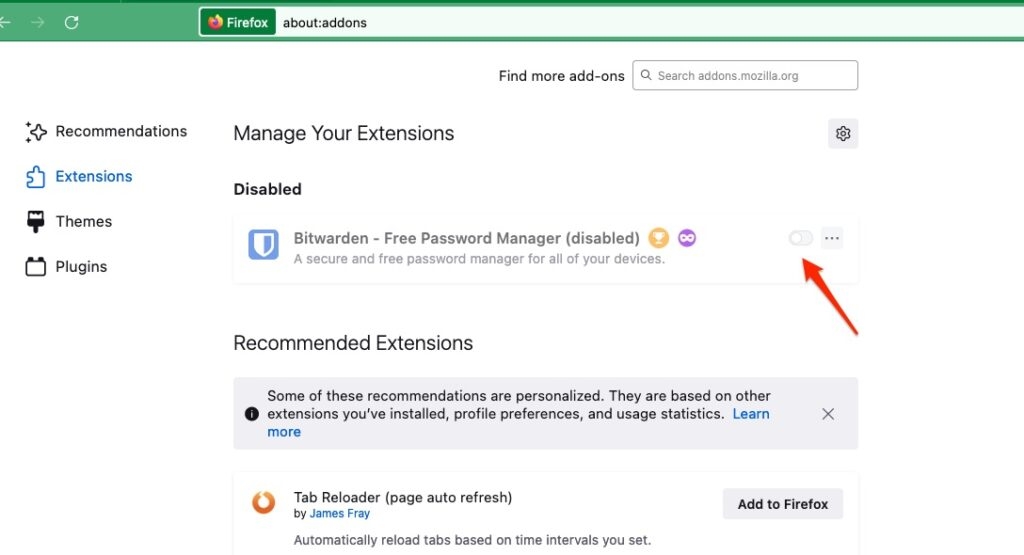
- Отключите все активные надстройки.
Microsoft Edge:
- В правом верхнем углу нажмите «Расширения», а затем выберите «Управление расширениями».
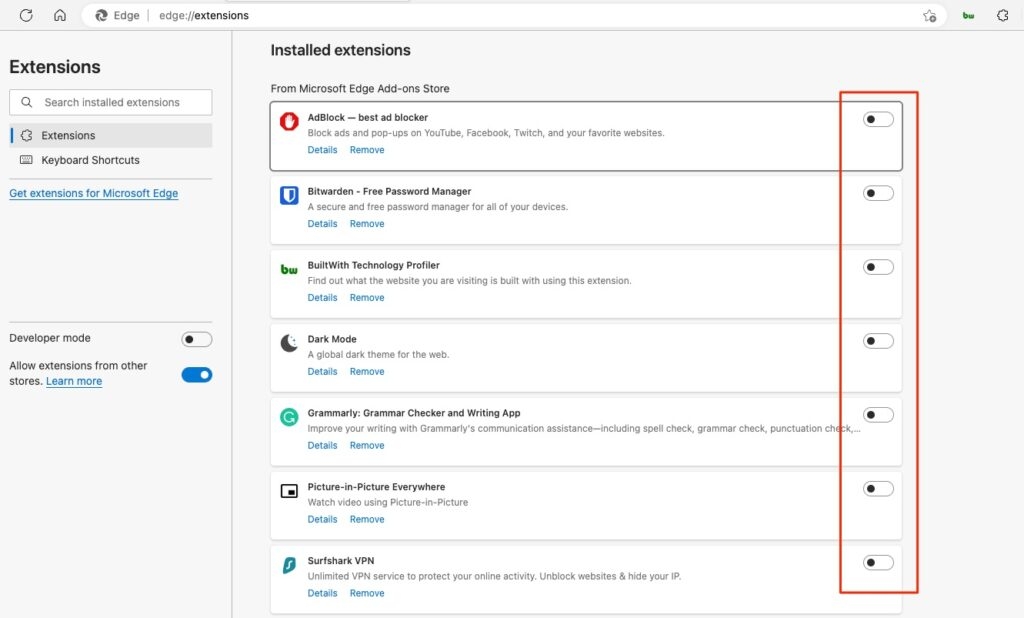
- Если у вас установлены какие-либо расширения, отключите их.
Решение 3. Перезагрузите маршрутизатор
Иногда, когда возникает проблема с подключением между вашей системой и маршрутизатором, вы можете часто видеть эту ошибку «запрошенный URL». Чтобы решить эту проблему, вы можете просто перезагрузить маршрутизатор, нажав и включив кнопку питания, или вы можете использовать параметр перезагрузки в настройках маршрутизатора. После перезагрузки маршрутизатора проверьте, устранена ли проблема.
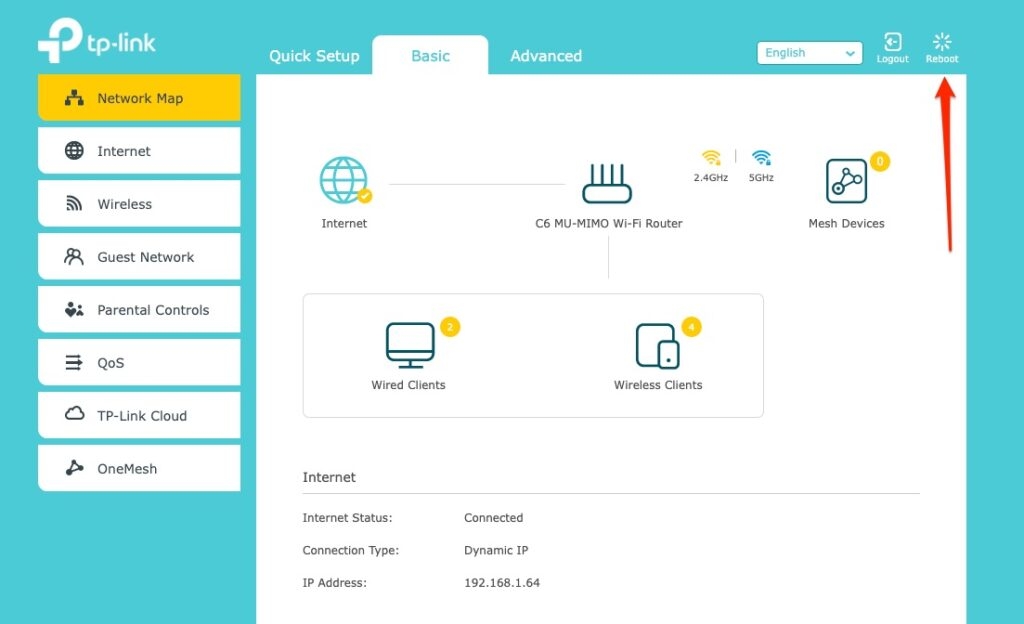
Решение 4. Включите файлы cookie в веб-браузере
Другая возможная причина, по которой вы не можете получить доступ к веб-сайту, заключается в том, что кто-то мог заблокировать файлы cookie в вашем веб-браузере. Следуйте инструкциям ниже, чтобы включить файлы cookie в веб-браузере:
Гугл Хром:
- Во-первых, запустите Google Chrome и нажмите на три вертикальные точки в правом верхнем углу.
- Теперь выберите параметр «Конфиденциальность и безопасность» слева и «Файлы cookie и другие данные сайта» справа.
- Выберите параметр «Блокировать сторонние файлы cookie в режиме инкогнито» или «Разрешить все файлы cookie».
- Теперь обновите сайт и посмотрите, устранена ли проблема.
Мозилла Фаерфокс:
- Запустите браузер Firefox и щелкните три горизонтальные линии в правом верхнем углу браузера.
- Теперь выберите параметр «Конфиденциальность и безопасность» на левой панели.
- Выберите вариант «Стандартный» в разделе «Улучшенная защита от отслеживания».
- Если вы выберете пользовательский метод, выберите параметр «Файлы cookie межсайтового отслеживания» в раскрывающемся списке «Файлы cookie».
Microsoft Edge:
- Во-первых, запустите браузер Edge.
- Теперь перейдите в «Настройки» и выберите «Файлы cookie и разрешения сайта» на левой панели.
- Теперь выберите опцию «Управление и удаление файлов cookie и данных сайта» на правой панели.
- Включите параметр Разрешить сайтам сохранять и читать данные cookie (рекомендуется).
Решение 5. Очистите DNS
Система Windows хранит кеш DNS для преобразования доменных имен в IP-адреса. Всякий раз, когда эти данные кеша повреждены, веб-сайты могут загружаться неправильно. Затем вам нужно очистить DNS вашей системы, чтобы решить проблему.
Вот как вы можете сбросить DNS:
- Во-первых, откройте меню «Пуск» и найдите командную строку.
- Кроме того, вы можете ввести CMD в Windows, а затем нажать Enter.
- В командной строке введите следующую команду: ipconfig /flushdns
- Теперь ваш системный DNS очищен.
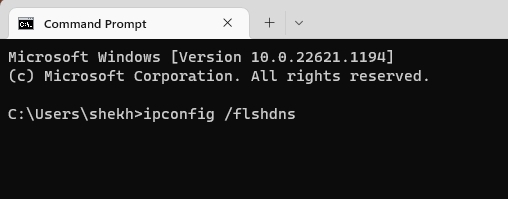
Решение 6. Удалить сайт из списка управляемых сайтов
Если вы уже добавляли сайт в список управляемых сайтов в прошлом, вам необходимо удалить его из списка, чтобы решить проблему. Вот как вы можете это сделать:
- Во-первых, откройте панель управления и перейдите в раздел «Сеть и Интернет».
- Теперь нажмите «Свойства обозревателя».
- Здесь перейдите на вкладку «Конфиденциальность» и нажмите «Сайты».
- Теперь выберите сайт из списка, а затем выберите опцию «Удалить».
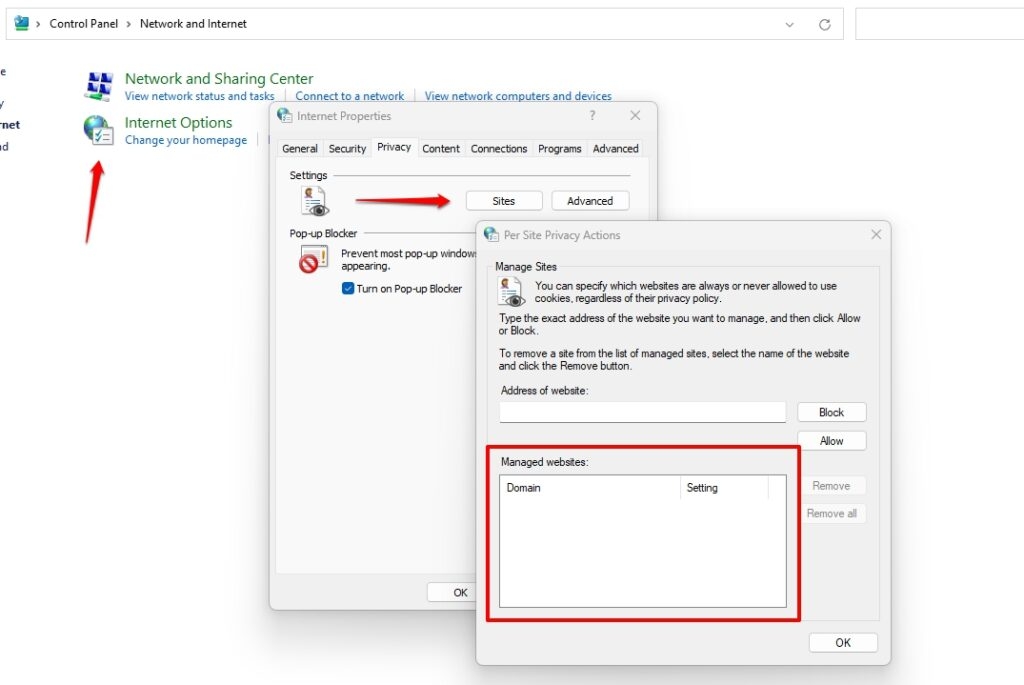
Решение 7. Обновите веб-браузер
Несмотря на выполнение вышеуказанных шагов, если вы все еще сталкиваетесь с проблемой в своей системе, рекомендуется обновить браузеры и проверить. В большинстве случаев устаревшие браузеры несовместимы с определенными веб-сайтами.
Таким образом, чтобы избежать проблем с URL-адресом запроса, вам необходимо время от времени обновлять версию браузера. После завершения обновления перезапустите веб-браузер и проверьте, решена ли проблема.
Заключение
Мы надеемся, что приведенные выше решения пригодились вам для исправления ошибки «Запрошенный URL-адрес был отклонен. Пожалуйста, проконсультируйтесь с вашим администратором».
Читайте: Что такое Wave Browser? Это безопасно? Как удалить?